微软经典Windows操作系统,办公一族得力助手
立即下载,安装Windows7
简介:在现代社会中,路由器已经成为了我们生活中不可或缺的一部分。然而,很多人并没有意识到设置路由器密码的重要性,导致了网络安全问题的频繁发生。本文将介绍一些简单而有效的方法来设置路由器密码,保护我们的网络安全。

系统版本:Windows 10
品牌型号:TP-Link Archer C7
软件版本:1.0.0
1、首先,我们需要选择一个强密码来保护我们的路由器。一个强密码应该包含大小写字母、数字和特殊字符,并且长度应该在8到16个字符之间。
2、例如,我们可以选择类似于“P@ssw0rd123!”这样的密码。这个密码包含了大小写字母、数字和特殊字符,并且长度为16个字符,非常安全。
1、打开浏览器,输入路由器的IP地址(通常为192.168.1.1)并按下回车键。
2、输入默认的用户名和密码(通常为admin/admin),然后点击登录按钮。
3、如果你忘记了默认的用户名和密码,可以查看路由器的说明书或者在路由器的背面找到默认的用户名和密码。
1、在路由器管理界面中,找到“设置”或“系统设置”选项,并点击进入。
2、在设置界面中,找到“密码”或“安全设置”选项,并点击进入。
3、输入当前的密码,然后输入新的密码,并确认新密码。
4、点击保存按钮,完成密码修改。
1、为了保护网络安全,我们应该定期更改路由器密码。建议每隔3个月更换一次密码。
2、同时,我们还应该避免使用相同的密码在多个设备上,以防止一旦密码泄露,其他设备也会受到威胁。
总结:通过选择一个强密码、登录路由器管理界面、修改路由器密码以及定期更改密码,我们可以有效地保护我们的网络安全。希望本文的方法能够帮助大家设置路由器密码,让我们的网络更加安全。
 系统之家ghost win7 x86 旗舰版2017
系统之家ghost win7 x86 旗舰版2017
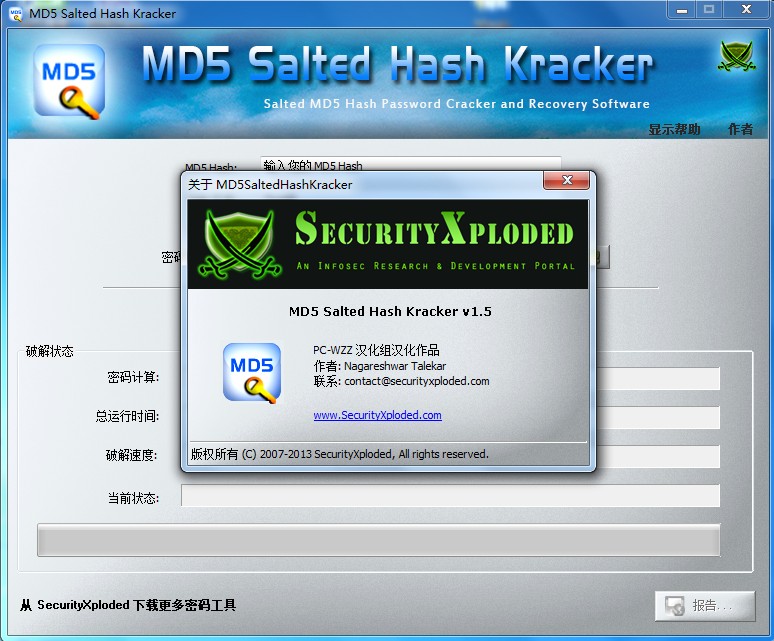 MD5 Salted Hash Kracker v1.5 汉化版 (MD5哈希值密码破解恢复)
MD5 Salted Hash Kracker v1.5 汉化版 (MD5哈希值密码破解恢复)
 雨林木风ghost XP3游戏制作版v2023.07
雨林木风ghost XP3游戏制作版v2023.07
 电脑公司Ghost Win7 SP1 x86纯净版系统下载(32位)v1906
电脑公司Ghost Win7 SP1 x86纯净版系统下载(32位)v1906
 [ZOOK OST to MSG Converter(邮件转换工具) v3.0官方版] - 快速转换并导出Outlook OST文件为MSG格式的官方工具
[ZOOK OST to MSG Converter(邮件转换工具) v3.0官方版] - 快速转换并导出Outlook OST文件为MSG格式的官方工具
 [A站工具姬 v1.0免费版] - 助力您畅享A站的必备工具[A站工具姬 v1.0免费版] - 提供您畅爽A站体验的必备工具[A站工具姬 v1.0免费版] - 让您畅享A站的终极工具[A站工具姬 v1
[A站工具姬 v1.0免费版] - 助力您畅享A站的必备工具[A站工具姬 v1.0免费版] - 提供您畅爽A站体验的必备工具[A站工具姬 v1.0免费版] - 让您畅享A站的终极工具[A站工具姬 v1