微软经典Windows操作系统,办公一族得力助手
立即下载,安装Windows7
简介:
文章主题:word结构图做法指南
在现代社会,word已经成为了文档处理的标配工具,而其中的结构图是非常重要的一部分。不论是工作中的报告、论文的撰写还是个人知识的整理,结构图都能帮助我们更清晰地展示和理解信息。但是,很多人在使用结构图时都感到困惑,不知道如何操作。因此,本文将给大家详细介绍word结构图的制作方法。
为了增加说服力,让我们来看一个案例。小明是一名年轻的职场人,他的公司要求他撰写一份最新产品的销售报告,并在报告中加入结构图。然而,小明对于如何制作结构图一无所知,于是他开始寻找相关教程和指南,在经过一番查阅之后,摸索出了一套行之有效的方法。现在,让我们一起来学习这个方法吧!

系统版本:Windows 10
品牌型号:Dell XPS 13
软件版本:Microsoft Office 365
在word中,有许多内置的结构图模板可供选择。根据你的需要,选择一个合适的模板作为起点。可以根据文档的主题、内容和风格来决定使用哪种结构图模板。例如,如果你要展示一个项目计划,可以选择"项目计划"模板。如果你要展示一篇论文的结构,可以选择"学术论文"模板。
在模板选择好后,接下来就是添加结构图的元素了。可以通过单击模板中的图形或文本框来添加你自己的内容。根据你的需求,可以添加标题、文本、箭头、框架等元素。可以使用word自带的绘图工具进行细微的调整和编辑。
此外,word还提供了一些快捷方式,例如按下Tab键可以在元素之间进行快速切换,按下Enter键可以在元素中输入文本。这些快捷方式可以帮助你更高效地完成操作。
一旦你添加了所有的结构图元素,接下来就是调整结构图的布局。word提供了多种布局选项,例如层次结构布局、框架布局、圆形布局等。你可以根据你的需求选择一个最适合的布局方式。
此外,你还可以拖动元素来进行位置的调整,改变元素之间的连接线以及调整元素的大小。通过调整布局,使结构图更加清晰、美观。
最后一步是格式化你的结构图。你可以改变元素的颜色、字体、大小等,以及背景的填充颜色和样式。通过添加适当的样式和颜色,可以让结构图更加突出和吸引人。
另外,你还可以添加图例、注释和其他附加信息来进一步解释和补充你的结构图。
通过本文的介绍,我们详细了解了word的结构图制作方法。选择合适的模板、添加结构图元素、调整布局以及格式化结构图,这些步骤将帮助你制作出清晰、美观的结构图。无论是工作还是学习,掌握这些技巧都会让你更加高效地处理文档工作。
未来,随着技术的不断发展,word的结构图制作工具可能会进一步完善,具备更多的功能和选择。因此,我们也应该持续关注相关的新技术和新方法,不断提升自己的文档编辑能力。
 雨林木风 ghost win10 32位优化专业版v2023.05
雨林木风 ghost win10 32位优化专业版v2023.05
 优化后的标题内容:微信引流专家官方版v1.1.3.1:提升用户点击和下载的利器
优化后的标题内容:微信引流专家官方版v1.1.3.1:提升用户点击和下载的利器
 优化后的标题内容:「Downline(下载工具) v2.0.0.0绿色版」——高效下载利器,快速获取你所需
优化后的标题内容:「Downline(下载工具) v2.0.0.0绿色版」——高效下载利器,快速获取你所需
 高级视频下载工具save2pc Ultimate v5.6.3.1620绿色版,轻松获取您喜爱的视频
高级视频下载工具save2pc Ultimate v5.6.3.1620绿色版,轻松获取您喜爱的视频
 [A站工具姬 v1.0免费版] - 助力您畅享A站的必备工具[A站工具姬 v1.0免费版] - 提供您畅爽A站体验的必备工具[A站工具姬 v1.0免费版] - 让您畅享A站的终极工具[A站工具姬 v1
[A站工具姬 v1.0免费版] - 助力您畅享A站的必备工具[A站工具姬 v1.0免费版] - 提供您畅爽A站体验的必备工具[A站工具姬 v1.0免费版] - 让您畅享A站的终极工具[A站工具姬 v1
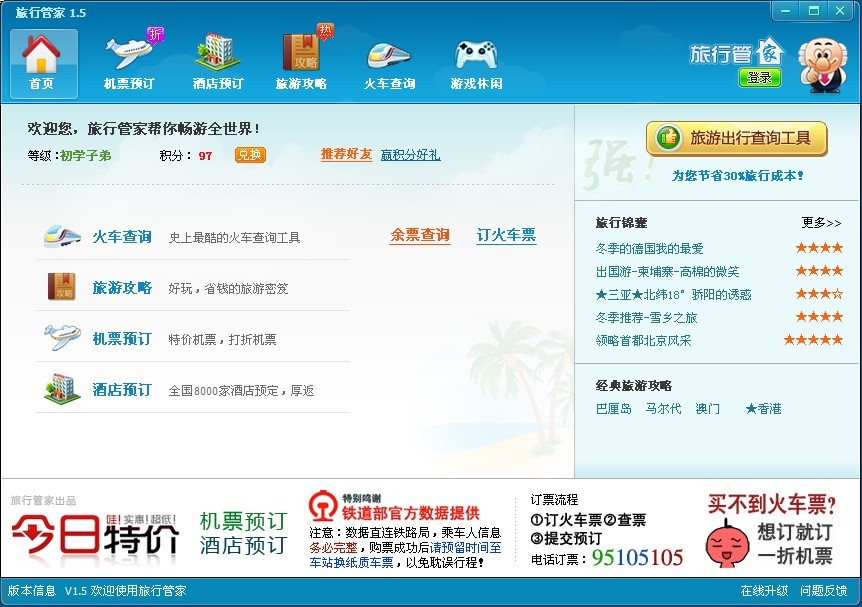 旅行管家V1.5.3 (机票火车票船票旅游指南) 绿色版
旅行管家V1.5.3 (机票火车票船票旅游指南) 绿色版