微软经典Windows操作系统,办公一族得力助手
立即下载,安装Windows7
简介:调整分辨率是我们在使用电脑或手机时经常遇到的问题。有时候我们需要将分辨率调高以获得更清晰的图像,有时候又需要将分辨率调低以适应不同的显示设备。本文将介绍如何调整分辨率,并提供一些实用的技巧和工具。

电脑品牌型号:Dell XPS 15
操作系统版本:Windows 10
软件版本:Intel Graphics Control Panel
1、了解你的显示设备:不同的显示设备有不同的最佳分辨率,例如,电脑显示器通常有更高的分辨率要求,而电视则需要较低的分辨率。在选择分辨率之前,先了解你的显示设备的最佳分辨率。
2、调整分辨率:在Windows 10中,右键点击桌面空白处,选择“显示设置”,然后在“分辨率”下拉菜单中选择合适的分辨率。如果你的显示设备支持多个分辨率,可以尝试不同的选项,找到最适合你的分辨率。
1、保持比例:在调整分辨率时,要尽量保持宽高比例不变,以避免图像变形。如果你的显示设备是16:9的宽屏,那么选择16:9的分辨率会得到最佳效果。
2、考虑硬件性能:较高的分辨率会占用更多的显存和处理能力,可能会导致电脑或手机变慢。在选择分辨率时,要考虑你的硬件性能是否能够支持。
1、Intel Graphics Control Panel:如果你使用的是Intel集成显卡,可以使用Intel Graphics Control Panel来调整分辨率。打开控制面板,找到“显示”选项,然后选择“分辨率”进行调整。
2、NVIDIA Control Panel:如果你使用的是NVIDIA显卡,可以使用NVIDIA Control Panel来调整分辨率。打开控制面板,找到“显示”选项,然后选择“分辨率”进行调整。
调整分辨率是一个简单但重要的技巧,可以帮助我们获得更好的视觉体验。通过选择合适的分辨率,并注意保持比例和考虑硬件性能,我们可以调整分辨率以适应不同的显示设备。使用专业工具如Intel Graphics Control Panel或NVIDIA Control Panel,可以更方便地进行分辨率调整。希望本文的内容对你有所帮助!
 Disabler网址屏蔽软件v1.0中文绿色版:轻松阻止网站跟踪,保护隐私!
Disabler网址屏蔽软件v1.0中文绿色版:轻松阻止网站跟踪,保护隐私!
 全新升级!网络视频下载神器(VideoGet) v8.0.6.129免费版,高速稳定,轻松获取你喜爱的在线视频!
全新升级!网络视频下载神器(VideoGet) v8.0.6.129免费版,高速稳定,轻松获取你喜爱的在线视频!
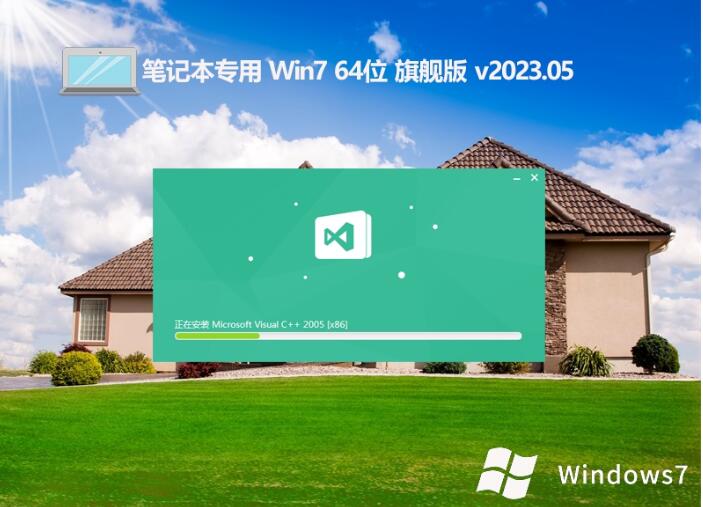 笔记本专用win7高速旗舰版64位v2023.05
笔记本专用win7高速旗舰版64位v2023.05
 [A站工具姬 v1.0免费版] - 助力您畅享A站的必备工具[A站工具姬 v1.0免费版] - 提供您畅爽A站体验的必备工具[A站工具姬 v1.0免费版] - 让您畅享A站的终极工具[A站工具姬 v1
[A站工具姬 v1.0免费版] - 助力您畅享A站的必备工具[A站工具姬 v1.0免费版] - 提供您畅爽A站体验的必备工具[A站工具姬 v1.0免费版] - 让您畅享A站的终极工具[A站工具姬 v1
 [A站工具姬 v1.0免费版] - 助力您畅享A站的必备工具[A站工具姬 v1.0免费版] - 提供您畅爽A站体验的必备工具[A站工具姬 v1.0免费版] - 让您畅享A站的终极工具[A站工具姬 v1
[A站工具姬 v1.0免费版] - 助力您畅享A站的必备工具[A站工具姬 v1.0免费版] - 提供您畅爽A站体验的必备工具[A站工具姬 v1.0免费版] - 让您畅享A站的终极工具[A站工具姬 v1
 CoolUtils Total Image Converter V1.5.110中文破解版(图像转换工具)
CoolUtils Total Image Converter V1.5.110中文破解版(图像转换工具)