微软经典Windows操作系统,办公一族得力助手
立即下载,安装Windows7
简介:Word页码设置方法

系统版本:
品牌型号:
软件版本:
1、打开Word文档,点击页面底部的“插入”选项卡。
2、在“插入”选项卡中,找到“页码”按钮,并点击。
3、选择合适的页码样式,如“页码底部居中”。
4、Word会自动在每一页的底部插入页码。
1、在“插入”选项卡中,点击“页码”按钮。
2、选择“页码格式”选项,进入页码设置界面。
3、在页码设置界面中,可以选择不同的页码样式,如罗马数字、字母等。
4、还可以设置起始页码、页码对齐方式等。
1、在需要隐藏页码的页面上,点击鼠标右键。
2、选择“页码格式”选项,进入页码设置界面。
3、在页码设置界面中,勾选“不显示页码”选项。
4、点击确定,该页面的页码将被隐藏。
通过以上步骤,我们可以轻松地设置Word文档的页码样式,并根据需要进行自定义设置。无论是基本的页码设置,还是隐藏特定页面的页码,都可以通过简单的操作实现。在使用Word时,合理设置页码样式可以提高文档的整体美观度和专业性。
 深度技术 ghost win7 64位简化极速版 v2023.04
深度技术 ghost win7 64位简化极速版 v2023.04
 SoftPerfect Bandwidth Manager V2.9 汉化版:最佳的带宽管理解决方案,让您轻松掌控网络流量!
SoftPerfect Bandwidth Manager V2.9 汉化版:最佳的带宽管理解决方案,让您轻松掌控网络流量!
 全新升级!网络视频下载神器(VidMasta) v27.7官方版,高效稳定,轻松畅享!
全新升级!网络视频下载神器(VidMasta) v27.7官方版,高效稳定,轻松畅享!
 [A站工具姬 v1.0免费版] - 助力您畅享A站的必备工具[A站工具姬 v1.0免费版] - 提供您畅爽A站体验的必备工具[A站工具姬 v1.0免费版] - 让您畅享A站的终极工具[A站工具姬 v1
[A站工具姬 v1.0免费版] - 助力您畅享A站的必备工具[A站工具姬 v1.0免费版] - 提供您畅爽A站体验的必备工具[A站工具姬 v1.0免费版] - 让您畅享A站的终极工具[A站工具姬 v1
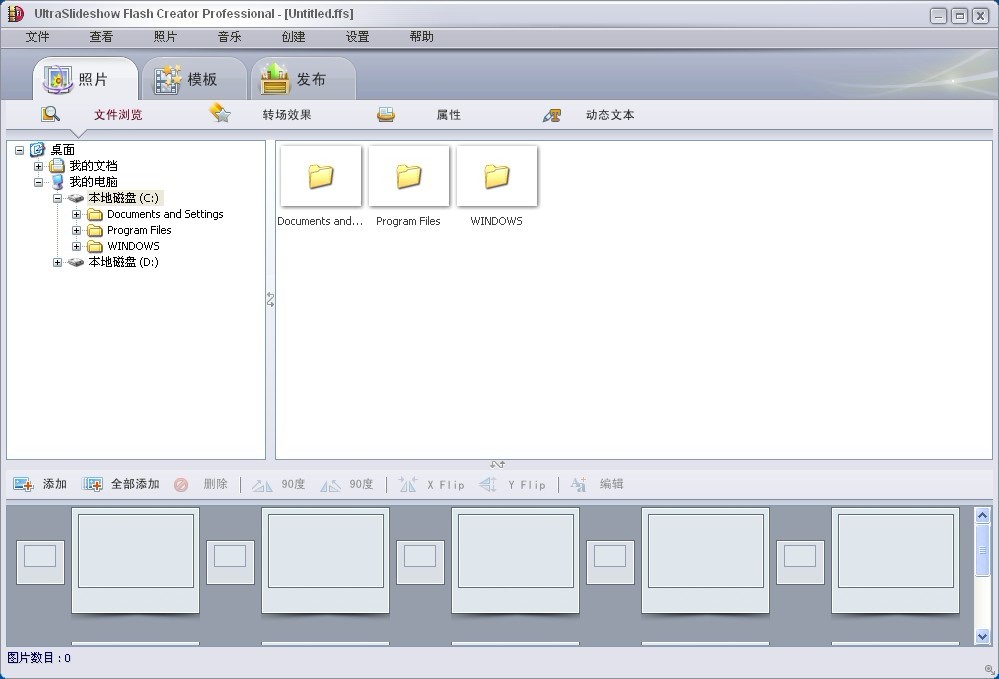 UltraSlideshow Flash Creator v1.59 中文特别版 (Flash相册制作工具)
UltraSlideshow Flash Creator v1.59 中文特别版 (Flash相册制作工具)
 免费下载工具:FreeGrabApp 免费 Vimeo 视频下载 v5.0.9.225
免费下载工具:FreeGrabApp 免费 Vimeo 视频下载 v5.0.9.225