微软经典Windows操作系统,办公一族得力助手
立即下载,安装Windows7
简介:进入路由器的操作指南是一篇关于如何进入路由器设置界面的文章。本文将介绍使用电脑或手机进入路由器设置界面的方法,并提供详细的操作步骤和注意事项。

电脑品牌型号:Lenovo ThinkPad T480
操作系统版本:Windows 10
软件版本:Google Chrome 90.0.4430.212
1、确保电脑与路由器连接正常,可以通过有线或无线方式连接。
2、打开浏览器,输入路由器的默认网关IP地址。一般情况下,路由器的默认网关IP地址为192.168.1.1或192.168.0.1。
3、按下回车键,浏览器将跳转到路由器的登录界面。
4、输入路由器的用户名和密码进行登录。如果是首次登录,可以使用默认的用户名和密码,一般为admin/admin或者admin/password。如果已经修改过用户名和密码,请输入修改后的用户名和密码。
5、成功登录后,即可进入路由器的设置界面,可以进行各种网络设置和管理操作。
1、确保手机与路由器连接正常,可以通过Wi-Fi连接。
2、打开手机的浏览器应用,输入路由器的默认网关IP地址,同样为192.168.1.1或192.168.0.1。
3、按下回车键,浏览器将跳转到路由器的登录界面。
4、输入路由器的用户名和密码进行登录,同样可以使用默认的用户名和密码或者修改后的用户名和密码。
5、成功登录后,即可进入路由器的设置界面,进行各种网络设置和管理操作。
总结:
通过本文介绍的方法,无论是使用电脑还是手机,都可以轻松进入路由器的设置界面。在进行设置和管理操作时,需要注意保护好路由器的用户名和密码,避免被他人恶意篡改。希望本文对大家有所帮助,让大家能够更好地使用和管理自己的路由器。
 [A站工具姬 v1.0免费版] - 助力您畅享A站的必备工具[A站工具姬 v1.0免费版] - 提供您畅爽A站体验的必备工具[A站工具姬 v1.0免费版] - 让您畅享A站的终极工具[A站工具姬 v1
[A站工具姬 v1.0免费版] - 助力您畅享A站的必备工具[A站工具姬 v1.0免费版] - 提供您畅爽A站体验的必备工具[A站工具姬 v1.0免费版] - 让您畅享A站的终极工具[A站工具姬 v1
 【最新版】易盟微信QQ淘客助手 v1.0.17.0411,让您轻松赚钱!
【最新版】易盟微信QQ淘客助手 v1.0.17.0411,让您轻松赚钱!
 OpenWebMonitor(网页内容变化监控软件) v4.4.1官方版:全新升级,实时监测网页变化,精准抓取信息
OpenWebMonitor(网页内容变化监控软件) v4.4.1官方版:全新升级,实时监测网页变化,精准抓取信息
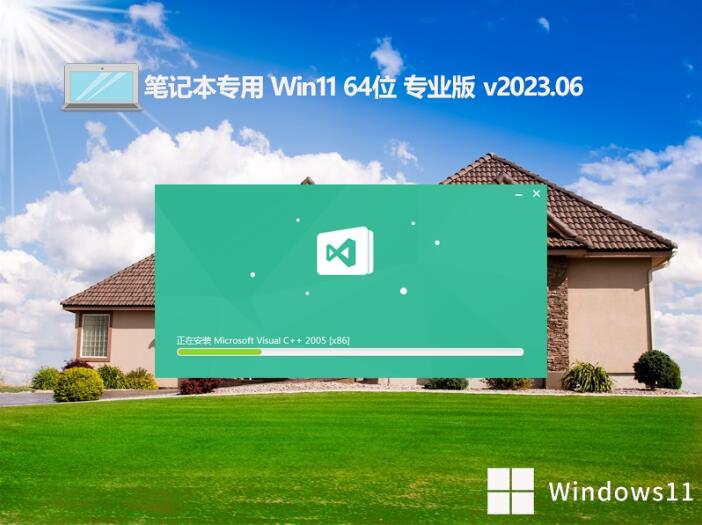 笔记本专用Ghost Win11 64位极速纯净全新专业版v2023.06
笔记本专用Ghost Win11 64位极速纯净全新专业版v2023.06
 系统之家 Ghost Win11 64位改良专业版 v2023.05
系统之家 Ghost Win11 64位改良专业版 v2023.05
 RdViewer(远程管理软件) v6.3.0官方版:高效便捷的远程管理工具
RdViewer(远程管理软件) v6.3.0官方版:高效便捷的远程管理工具