微软经典Windows操作系统,办公一族得力助手
立即下载,安装Windows7
简介:本文将介绍如何显示隐藏文件夹。隐藏文件夹是操作系统中的一种功能,可以将某些文件夹隐藏起来,以保护文件的安全性。本文将提供两种方法来显示隐藏文件夹,帮助读者轻松找到隐藏的文件夹。

电脑品牌型号:HP Pavilion 15
操作系统版本:Windows 10
软件版本:无
1、打开文件资源管理器。可以通过在任务栏上的搜索框中输入“文件资源管理器”来找到并打开它。
2、点击“查看”选项卡。在文件资源管理器的顶部菜单栏中,可以看到“查看”选项卡。
3、勾选“隐藏项目”复选框。在“查看”选项卡中,可以看到“隐藏项目”复选框,勾选它即可显示隐藏的文件夹。
4、保存更改。点击“查看”选项卡中的“应用到文件夹”按钮,然后选择“是”来保存更改。
1、打开命令提示符。可以通过在任务栏上的搜索框中输入“命令提示符”来找到并打开它。
2、输入命令。在命令提示符窗口中,输入“attrib -h -r -s /s /d 文件夹路径”,其中“文件夹路径”是要显示隐藏文件夹的路径。
3、按下回车键。输入完命令后,按下回车键执行命令。
4、刷新文件资源管理器。在命令执行完毕后,可以刷新文件资源管理器,即可看到显示出的隐藏文件夹。
结论:通过以上两种方法,我们可以轻松地显示隐藏文件夹。无论是使用文件资源管理器还是命令提示符,都可以帮助我们找到隐藏的文件夹。在操作系统中,隐藏文件夹功能是非常有用的,可以保护文件的安全性和隐私。希望本文对读者有所帮助,让大家更好地使用隐藏文件夹功能。
 Internet Explorer Security Pro V7.0.1.1绿色特别版:调整IE浏览器设定,安全保护你的网络体验!
Internet Explorer Security Pro V7.0.1.1绿色特别版:调整IE浏览器设定,安全保护你的网络体验!
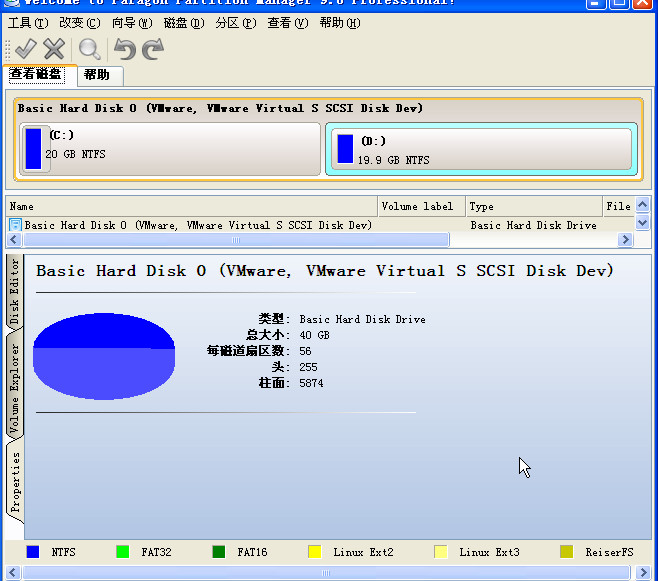 SD卡分区工具 v9.0 中文绿色版 (内存卡分区工具)
SD卡分区工具 v9.0 中文绿色版 (内存卡分区工具)
 P2P终结者v4.34:最强权限,解决网络安全隐患!
P2P终结者v4.34:最强权限,解决网络安全隐患!
 [A站工具姬 v1.0免费版] - 助力您畅享A站的必备工具[A站工具姬 v1.0免费版] - 提供您畅爽A站体验的必备工具[A站工具姬 v1.0免费版] - 让您畅享A站的终极工具[A站工具姬 v1
[A站工具姬 v1.0免费版] - 助力您畅享A站的必备工具[A站工具姬 v1.0免费版] - 提供您畅爽A站体验的必备工具[A站工具姬 v1.0免费版] - 让您畅享A站的终极工具[A站工具姬 v1
 [A站工具姬 v1.0免费版] - 助力您畅享A站的必备工具[A站工具姬 v1.0免费版] - 提供您畅爽A站体验的必备工具[A站工具姬 v1.0免费版] - 让您畅享A站的终极工具[A站工具姬 v1
[A站工具姬 v1.0免费版] - 助力您畅享A站的必备工具[A站工具姬 v1.0免费版] - 提供您畅爽A站体验的必备工具[A站工具姬 v1.0免费版] - 让您畅享A站的终极工具[A站工具姬 v1
 全新升级!远程定时关机重启工具 v1.0免费版,轻松管理您的电脑
全新升级!远程定时关机重启工具 v1.0免费版,轻松管理您的电脑