微软经典Windows操作系统,办公一族得力助手
立即下载,安装Windows7
简介内容
在数字化时代,图文并茂的内容更能吸引观众的注意力。Microsoft Word作为一款广泛使用的文字处理软件,不仅能够处理文字,还能够创建复杂的图形和图表。掌握Word画图的技巧,可以让我们的文档更加生动、直观。无论是学生制作报告,还是职场人士准备演示文稿,图文结合的技能都是非常有价值的。本文将提供一个详细的Word画图教程,帮助读者通过图文并茂的方式提升他们的创作技巧。

工具原料:
系统版本:Windows 10
品牌型号:Microsoft Surface Pro 7
软件版本:Microsoft Word 2019
在开始绘图之前,我们需要熟悉Word中的“插入”选项卡,这里包含了各种绘图工具,如形状、图标、SmartArt图形等。首先,打开Word文档,点击“插入”选项卡,你会看到一个“形状”按钮,点击它将展开一个包含各种基本图形的菜单。选择一个形状后,你可以在文档中拖动鼠标来绘制它。此外,通过右键点击形状,可以选择“格式形状”来调整颜色、线条和效果。
图文结合的内容不仅仅是将文字和图片简单地放在一起,而是要让它们相互补充,共同传达一个清晰的信息。例如,当我们创建一个流程图时,可以使用箭头形状来指示步骤的顺序,并在每个步骤旁边添加简短的描述。此外,使用SmartArt图形可以快速创建专业的图表,如层次结构图或Venn图,然后在相应的部分添加文字说明。
天梯图是一种显示排名的图表,通常用于比较不同项目或数据的大小。在Word中,我们可以通过组合矩形和文本框来手动创建天梯图。首先,绘制一个矩形作为天梯图的基础,然后复制多个相同大小的矩形并按照排名顺序排列它们。在每个矩形旁边添加文本框,输入相应的排名信息。通过调整矩形的颜色和大小,可以突出显示不同的排名级别。
总结:
通过本文的Word画图教程,我们学习了如何在Word中创建基本图形、图文结合的内容以及设计天梯图。这些技巧不仅能够让文档看起来更加专业和吸引人,还能帮助读者更有效地传达信息。无论是科技爱好者还是电脑手机小白用户,都可以通过本教程提升自己的Word使用技能,创作出更加丰富和有趣的文档。记住,实践是学习的关键,不断尝试和创新将帮助你掌握更多的Word画图技巧。
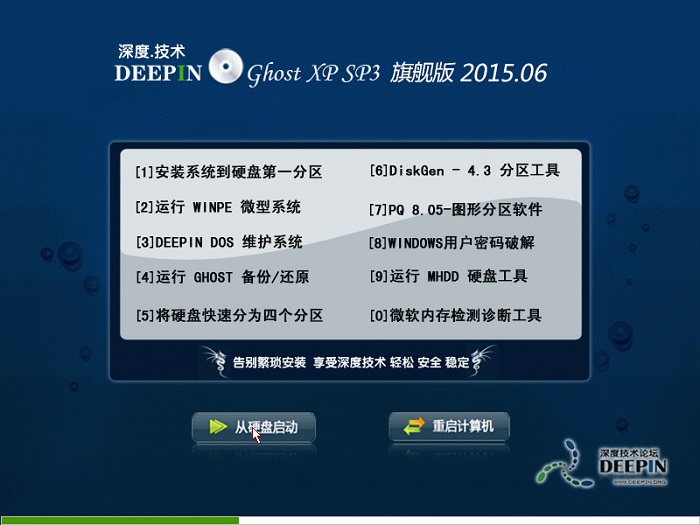 深度技术Ghost Xp Sp3 旗舰版2015.06
深度技术Ghost Xp Sp3 旗舰版2015.06
 DoYourData Uninstaller(软件卸载工具) v5.8官方版:全面卸载工具,轻松清理电脑垃圾
DoYourData Uninstaller(软件卸载工具) v5.8官方版:全面卸载工具,轻松清理电脑垃圾
 【全新升级】Xequte Smart Pix Manager(照片查看软件) v20.0.0官方版:高效管理您的珍贵照片!
【全新升级】Xequte Smart Pix Manager(照片查看软件) v20.0.0官方版:高效管理您的珍贵照片!
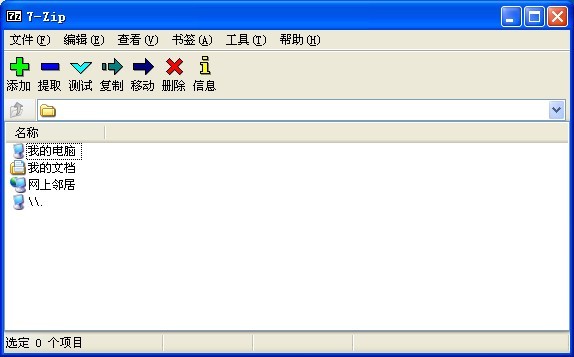 7-Zip V9.30 Final 绿色便携版 (免费的压缩工具)
7-Zip V9.30 Final 绿色便携版 (免费的压缩工具)
 [A站工具姬 v1.0免费版] - 助力您畅享A站的必备工具[A站工具姬 v1.0免费版] - 提供您畅爽A站体验的必备工具[A站工具姬 v1.0免费版] - 让您畅享A站的终极工具[A站工具姬 v1
[A站工具姬 v1.0免费版] - 助力您畅享A站的必备工具[A站工具姬 v1.0免费版] - 提供您畅爽A站体验的必备工具[A站工具姬 v1.0免费版] - 让您畅享A站的终极工具[A站工具姬 v1
 【全新升级】免费下载!计次器 v1.0,功能强大,操作简便!
【全新升级】免费下载!计次器 v1.0,功能强大,操作简便!