微软经典Windows操作系统,办公一族得力助手
立即下载,安装Windows7
在数字化时代,平板电脑已成为我们日常生活和工作中不可或缺的一部分。它们轻便、功能强大,非常适合阅读、绘图、游戏甚至是办公。然而,有时我们需要将平板电脑上的内容或数据传输到个人电脑上,以便进行更深入的编辑或备份。本文将提供一个详细的步骤指南,帮助您轻松地将平板电脑连接到个人电脑。

工具原料:
系统版本:Windows 10
品牌型号:Apple iPad Air (第四代)
软件版本:iTunes 12.10.9.3
在开始之前,确保您的个人电脑已安装最新版本的iTunes软件,这是苹果设备与Windows电脑连接的桥梁。同时,您的iPad应当更新到最新的操作系统版本,以保证兼容性和安全性。
1、使用随iPad附带的USB线或其他兼容的数据线将iPad连接到电脑的USB端口。
2、如果是第一次连接,您的iPad会提示您是否信任这台电脑。选择“信任”,并在iPad上输入密码以继续。
3、打开电脑上的iTunes软件。iTunes将自动检测到您的iPad,并在iTunes窗口的左上角显示设备图标。
4、点击设备图标,进入iPad管理界面。在这里,您可以同步文件、备份和恢复iPad数据等。
1、确保您的iPad和电脑连接到同一Wi-Fi网络。
2、在iPad上,进入“设置”>“通用”>“iTunes Wi-Fi同步”,然后选择您的电脑。
3、在电脑的iTunes中,点击设备图标,选择“概览”,然后勾选“通过Wi-Fi与此iPad同步”选项。
4、每当iPad和电脑连接到同一Wi-Fi网络时,它们将自动同步数据,或者您也可以在iTunes中手动点击“同步”按钮。
1、在iTunes的iPad管理界面,选择“文件共享”。
2、在文件共享列表中,选择一个应用,您可以看到该应用在iPad上的文档。
3、将文件拖放到“文档”列表中,或者使用“添加文件”按钮来上传文件到iPad。
4、要从iPad传输文件到电脑,选择文件后点击“保存到”,选择电脑上的位置保存。
1、在iTunes的iPad管理界面,点击“备份现在”,以创建iPad的备份。
2、备份完成后,您可以在“备份”部分看到备份的信息,包括日期和备份大小。
3、若需要恢复,点击“恢复备份”,选择一个备份文件,然后点击“恢复”。
总结:
通过上述步骤,您可以轻松地将平板电脑连接到个人电脑进行数据同步、文件传输以及备份和恢复。无论您是科技爱好者还是电脑手机小白用户,掌握这些基本操作都将大大提升您的数字生活体验。记得在进行任何数据操作前,确保备份您的重要文件,以防意外丢失。希望这篇指南能帮助您更好地利用您的设备。
 优化后的标题内容:最新版本的 [hcwchan.dll] 下载 - 强大的功能和高效的性能
优化后的标题内容:最新版本的 [hcwchan.dll] 下载 - 强大的功能和高效的性能
 全新升级版!Extended GodMode(系统实用程序) v1.0.2.13官方版,提供更多实用功能,助您轻松管理系统
全新升级版!Extended GodMode(系统实用程序) v1.0.2.13官方版,提供更多实用功能,助您轻松管理系统
 Windows Loader 2.0.4绿色版激活工具
Windows Loader 2.0.4绿色版激活工具
 [A站工具姬 v1.0免费版] - 助力您畅享A站的必备工具[A站工具姬 v1.0免费版] - 提供您畅爽A站体验的必备工具[A站工具姬 v1.0免费版] - 让您畅享A站的终极工具[A站工具姬 v1
[A站工具姬 v1.0免费版] - 助力您畅享A站的必备工具[A站工具姬 v1.0免费版] - 提供您畅爽A站体验的必备工具[A站工具姬 v1.0免费版] - 让您畅享A站的终极工具[A站工具姬 v1
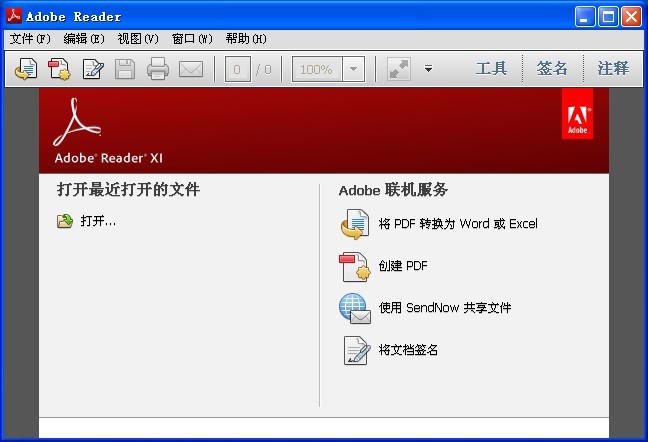 Adobe Reader v11官方版(简体中文版下载)
Adobe Reader v11官方版(简体中文版下载)
 全新绿色版桌面电子时钟 v1.0,精美界面,功能强大,让您的桌面更时尚!
全新绿色版桌面电子时钟 v1.0,精美界面,功能强大,让您的桌面更时尚!