微软经典Windows操作系统,办公一族得力助手
立即下载,安装Windows7
在数字化时代,电脑已成为我们日常生活和工作中不可或缺的一部分。正确的系统时间不仅对于日常的时间管理至关重要,也对于各种软件的正常运行和网络安全有着深远的影响。例如,错误的系统时间可能会导致网络证书验证失败,进而影响到网上银行等敏感操作。因此,了解如何在Windows 10中修改系统时间,对于确保电脑正常运行和个人效率提升都有着重要意义。

工具原料:
系统版本:Windows 10
品牌型号:适用于所有使用Windows 10操作系统的电脑
软件版本:无需特定软件版本
1、首先,点击屏幕右下角的时间和日期显示区域,然后选择“日期和时间设置”。这将打开Windows 10的时间和日期设置界面。
2、在设置界面中,您可以看到“设置日期和时间”这一选项。如果您希望手动设置时间,首先需要关闭“自动设置时间”这一选项。
3、关闭自动设置后,点击“更改”按钮,您可以手动设置当前的日期和时间。完成后点击“保存”即可。
1、在搜索栏输入“控制面板”并打开它,然后选择“时钟和区域”。
2、在“时钟和区域”菜单中,点击“日期和时间”。
3、在弹出的窗口中,切换到“日期和时间”标签页,然后点击“更改日期和时间”按钮。
4、在随后出现的对话框中,您可以修改当前的日期和时间。修改完成后点击“确定”按钮即可。
1、对于高级用户或者需要批量设置时间的情况,可以使用命令提示符来修改系统时间。
2、首先,以管理员身份运行命令提示符。在搜索栏输入“cmd”,然后右键点击“命令提示符”,选择“以管理员身份运行”。
3、在命令提示符窗口中,输入时间设置命令,例如“time 10:00:00”来设置时间为上午10点整。
4、如果需要设置日期,可以使用类似的命令“date 2023-03-01”来设置日期为2023年3月1日。
1、Windows PowerShell是另一种强大的命令行工具,它允许用户执行复杂的脚本和批处理任务。
2、同样地,您需要以管理员身份运行Windows PowerShell。
3、在PowerShell窗口中,使用“Set-Date”命令来修改系统时间。例如,输入“Set-Date -Date '2023-03-01 10:00:00'”来设置特定的日期和时间。
总结:
修改Windows 10系统时间是一个简单但至关重要的操作。无论是通过设置菜单、控制面板、命令提示符还是Windows PowerShell,每种方法都有其适用场景和优势。对于普通用户来说,通过设置菜单或控制面板修改时间是最直观、最简单的方法。而对于需要批量操作或进行自动化设置的高级用户,命令提示符和PowerShell则提供了更多的灵活性和控制力。掌握这些方法,可以确保您的电脑系统时间准确无误,从而保障电脑的正常运行和提高个人的工作效率。
 【全新升级】不咕剪辑PC版 v1.2.0官方版,编辑利器,创意无限!
【全新升级】不咕剪辑PC版 v1.2.0官方版,编辑利器,创意无限!
 [A站工具姬 v1.0免费版] - 助力您畅享A站的必备工具[A站工具姬 v1.0免费版] - 提供您畅爽A站体验的必备工具[A站工具姬 v1.0免费版] - 让您畅享A站的终极工具[A站工具姬 v1
[A站工具姬 v1.0免费版] - 助力您畅享A站的必备工具[A站工具姬 v1.0免费版] - 提供您畅爽A站体验的必备工具[A站工具姬 v1.0免费版] - 让您畅享A站的终极工具[A站工具姬 v1
 Opera USB(U盘浏览器) V11.10官方版
Opera USB(U盘浏览器) V11.10官方版
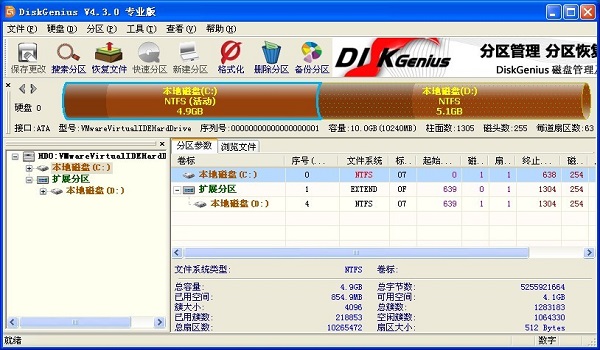 DiskGenius v4.30 破解版(专业的数据恢复与磁盘管理软件)
DiskGenius v4.30 破解版(专业的数据恢复与磁盘管理软件)
 优化后的标题内容:全新升级!立即下载 Citrix Workspace v21.7.0.44 官方电脑版,提升工作效率,轻松畅享无限可能!
优化后的标题内容:全新升级!立即下载 Citrix Workspace v21.7.0.44 官方电脑版,提升工作效率,轻松畅享无限可能!
 NetSetMan v5.1.1.0简体中文版:一款强大的网络IP切换工具,让你轻松管理网络设置!
NetSetMan v5.1.1.0简体中文版:一款强大的网络IP切换工具,让你轻松管理网络设置!