微软经典Windows操作系统,办公一族得力助手
立即下载,安装Windows7
在数字时代,电脑已成为我们日常生活和工作不可或缺的一部分。合理的硬盘分区不仅能提高电脑的使用效率,还能在数据管理和备份方面发挥重要作用。本文旨在提供一个详细的指南,帮助科技爱好者和电脑小白用户高效地进行硬盘分区,确保数据的安全性和可访问性。

工具原料:
系统版本:Windows 10
品牌型号:任意支持Windows 10的电脑或笔记本
软件版本:磁盘管理工具(Windows自带)、MiniTool Partition Wizard Free 12
硬盘分区是将物理硬盘分成多个独立部分的过程。每个分区可以被视为一个独立的硬盘,可用于不同的用途,如系统启动、数据存储、文件备份等。合理分区有助于提高电脑性能,确保数据安全,并简化操作系统的安装和维护。
1、备份重要数据:在分区之前,重要的是备份所有重要数据,以防在分区过程中发生数据丢失。
2、了解硬盘情况:使用Windows的“磁盘管理”工具查看当前硬盘的分区情况,确定需要分区的硬盘及其可用空间。
1、打开“控制面板”>“系统和安全”>“创建和格式化硬盘分区”。此时,磁盘管理工具将启动,显示当前所有硬盘的分区情况。
2、右键点击想要分区的硬盘,选择“压缩卷”,以创建未分配空间。然后,右键点击未分配空间,选择“新建简单卷”,按照向导步骤完成分区。
对于需要更复杂分区操作的用户,第三方软件如MiniTool Partition Wizard提供了更多高级功能,包括但不限于分区恢复、分区转换(如FAT32转换为NTFS)和测试分区性能。
1、安装并运行MiniTool Partition Wizard,选择“分区向导”>“创建分区”。选择未分配的空间,设置分区大小、分区标签和文件系统格式。
2、软件还提供了调整分区大小、合并分区等功能,这些操作同样简单,只需几个点击即可完成。
总结:
硬盘分区是提高电脑性能和数据管理效率的有效方法。通过本文的指导,用户可以轻松完成硬盘分区,无论是使用Windows自带的磁盘管理工具还是第三方软件。合理安排硬盘分区,不仅能提高电脑的运行效率,还能保护重要数据,使电脑使用更加得心应手。
---这篇文章旨在为科技爱好者和电脑手机小白用户提供一个清晰、易懂的硬盘分区指南,帮助他们更好地管理和使用自己的设备。希望这篇全面的攻略能帮助你高效地完成硬盘分区,享受更加顺畅的电脑使用体验。 全新升级!NetDrive v3.15.450官方版,让你畅享高效云盘管理体验!
全新升级!NetDrive v3.15.450官方版,让你畅享高效云盘管理体验!
 4Easysoft TOD Converter(视频转换工具) v3.2.22官方版优化建议:全能视频转换器4Easysoft TOD Converter v3.2.22官方版,轻松解决您的视频格式转
4Easysoft TOD Converter(视频转换工具) v3.2.22官方版优化建议:全能视频转换器4Easysoft TOD Converter v3.2.22官方版,轻松解决您的视频格式转
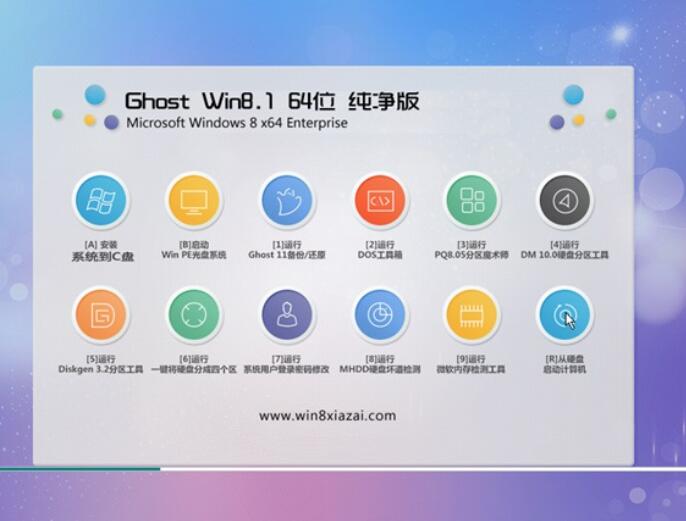 通用系统win8.1 64位 稳定纯净版v2023.07
通用系统win8.1 64位 稳定纯净版v2023.07
 蜗大客合并视频器 v1.0官方版:高效合并、编辑视频,让你的创作更出彩!
蜗大客合并视频器 v1.0官方版:高效合并、编辑视频,让你的创作更出彩!
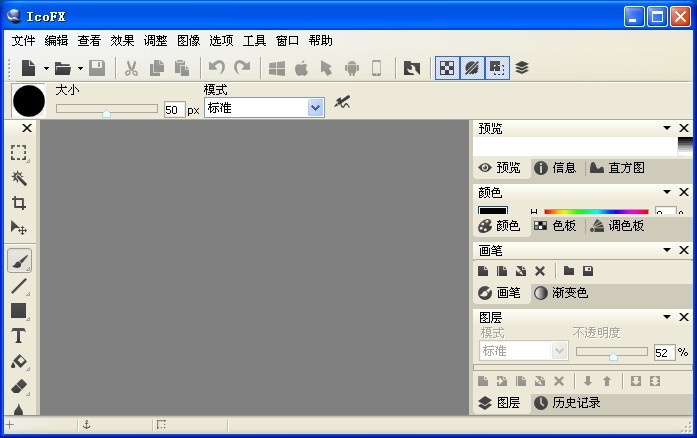 IcoFX v2.5 中文特别版 (Icon提取设计工具)
IcoFX v2.5 中文特别版 (Icon提取设计工具)
 Gilisoft Video Splitter(视频分割工具) v7.1.0官方版:高效易用的视频分割软件,轻松剪辑您的视频!
Gilisoft Video Splitter(视频分割工具) v7.1.0官方版:高效易用的视频分割软件,轻松剪辑您的视频!