-
教您如何一键还原系统
- 2019-04-11 09:36:00 来源:windows10系统之家 作者:爱win10
有的时候我们会需要对电脑进行一键还原系统,但如果不会操作的话该怎么办呢?这个问题好解决,不是大事,因为小编我知道呢。所以接下来小编就要开始自立舞台开始我的演讲啦。你们就继续往下看,看看我是怎么一键还原系统的吧~
当我们的电脑系统因为各种关于的原因而无法正常使用的时候,系统备份和还原就显得尤其重要,那么电脑要怎么一键还原系统呢?下面小编就来将电脑一键还原系统的操作方法分享给你们。
1,进入小白PE界面,找到“小白一键还原”并双击打开。
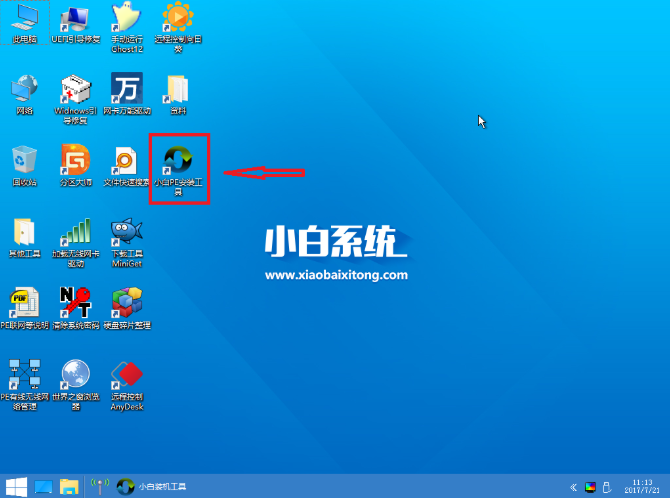
电脑电脑图解1
2,打开“小白PE安装系统”,打开会自动搜索默认的2个深度文件夹内的镜像,如果放在3级以上目录可以选择搜索目录深度搜索下载的系统镜像文件,选择已下载好的系统安装文件(如ISO GHO Wim等),如图所示:
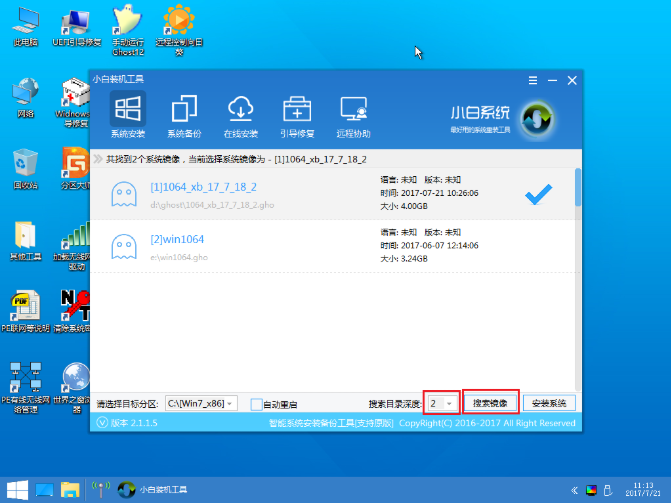
一键还原电脑图解2
4,选择把系统装到C盘,(如需安装到其他盘请选择相应的目标盘)然后点击“安装系统”,如图所示:
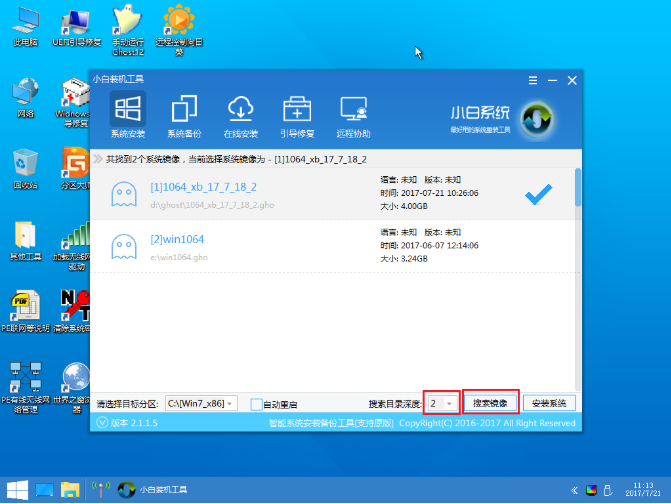
一键还原系统电脑图解3
5,点击确定之后便会弹出Ghost界面自动安装系统,注意安装过程中尽量不要进行其他操作,避免造成系统安装失败

还原系统电脑图解4
6,点击重启电脑,接着开始部署系统这里需要一点时间,请大家耐心等待一下,如图所示:
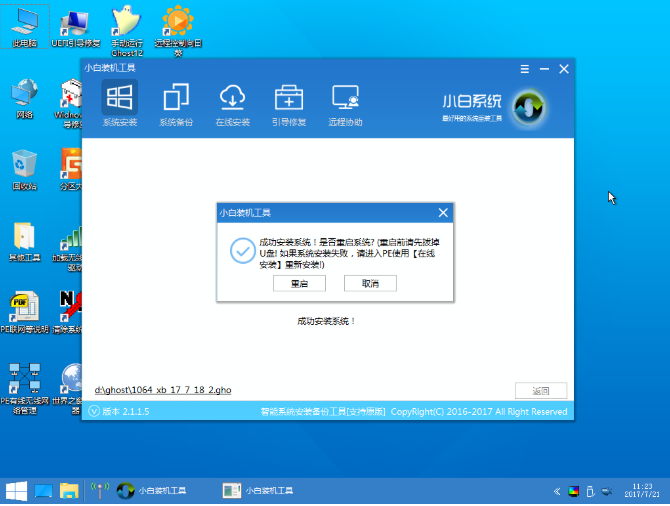
一键还原电脑图解5
7,部署完系统后,进入到界面,系统就安装完成了
以上就是小白一键还原系统的使用方法了,你学会了吗?
猜您喜欢
- 老司机教你电脑黑屏只有鼠标怎么解决..2018-12-21
- 安装realtek hd audio driver失败的解..2022-03-31
- word怎么被激活2022-10-04
- word2007产品密钥在哪里获取最新..2022-09-22
- windows激活密钥在哪里查看2022-05-23
- PyCharm激活码失效怎么办2022-05-09
相关推荐
- win11最新激活密钥大全 2022-06-30
- 苹果产品信息查询,小编告诉你怎么查询.. 2018-07-23
- windows7家庭激活密钥分享 2022-11-13
- eset激活码免费2022新版分享 2022-09-22
- windows激活工具kms怎么使用 2022-06-16
- windows7永久激活工具下载使用方法.. 2022-11-01





 魔法猪一健重装系统win10
魔法猪一健重装系统win10
 装机吧重装系统win10
装机吧重装系统win10
 系统之家一键重装
系统之家一键重装
 小白重装win10
小白重装win10
 刷机精灵v1.1.6官方版(手机刷机ROM工具集成包)
刷机精灵v1.1.6官方版(手机刷机ROM工具集成包) 系统之家Ghost Win8 32位纯净版201604
系统之家Ghost Win8 32位纯净版201604 mp3DirectCutt v2.19 绿色多语版 (MP3歌曲截取器)
mp3DirectCutt v2.19 绿色多语版 (MP3歌曲截取器) 小白系统ghost win8 32位专业版下载v201708
小白系统ghost win8 32位专业版下载v201708 世纪佳缘v3.0.2绿色版(聊天工具)
世纪佳缘v3.0.2绿色版(聊天工具) 最新离线快速刷QQ空间流量v1.1绿色版(qq空间刷流量软件)
最新离线快速刷QQ空间流量v1.1绿色版(qq空间刷流量软件) 深度技术win7
深度技术win7 系统文件修改
系统文件修改 小白系统ghos
小白系统ghos 贝贝QQ群发器
贝贝QQ群发器 雨林木风Win7
雨林木风Win7 深度技术ghos
深度技术ghos 系统之家ghos
系统之家ghos 7CONIFIER v0
7CONIFIER v0 萝卜家园win1
萝卜家园win1 系统之家Ghos
系统之家Ghos KEU KMS Acti
KEU KMS Acti 粤公网安备 44130202001061号
粤公网安备 44130202001061号