-
展示电脑如何分区
- 2019-05-28 10:40:02 来源:windows10系统之家 作者:爱win10
电脑是根据指令进行数据处理的电子设备,应用领域广泛,可以进行逻辑运算,信息管理,辅助技术,多媒体应用,计算机网络等。下面,我就给大家分享一个电脑的小知识,电脑硬盘分区方法,赶紧来学习一下吧
我们在使用电脑的时候为了便于分类就需要给电脑分区。电脑分区的方法也有很多,可以使用第三方软件进行分区,也可以使用系统自带的工具进行分区。今天,我就给大家介绍一下使用电脑自带的软件进行分区的小方法
电脑硬盘分区详细步骤:
1、右击桌面计算机图标,选择管理
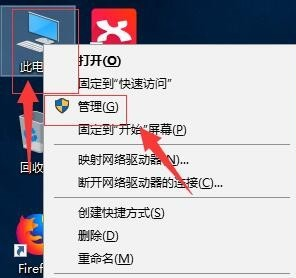
电脑电脑图解1
2、点击左侧的磁盘管理
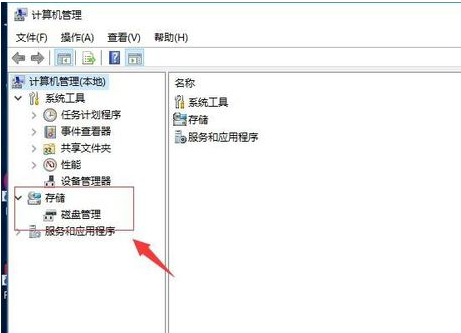
电脑电脑图解2
3、右击需要分区的磁盘,选择压缩卷
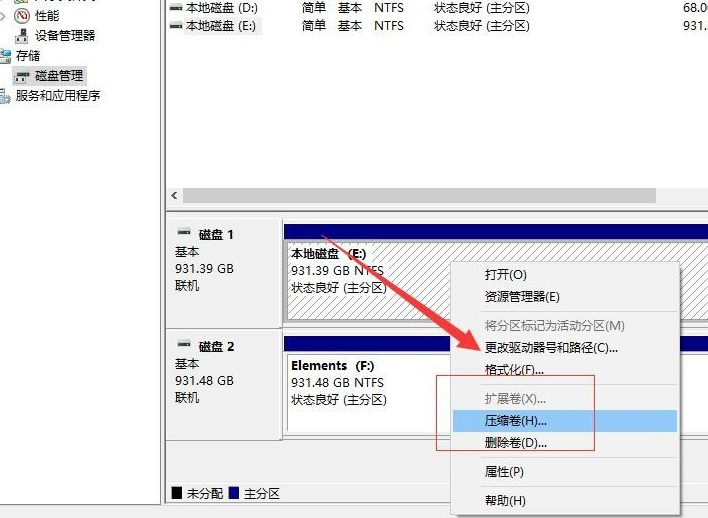
电脑如何分区电脑图解3
4、输入压缩的空间量,完成后点击压缩即可
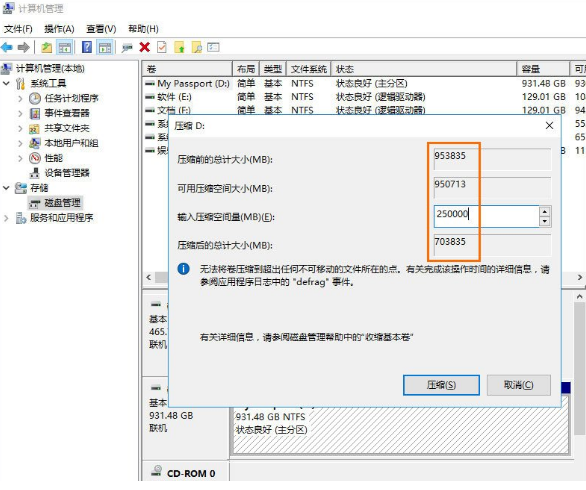
电脑电脑图解4
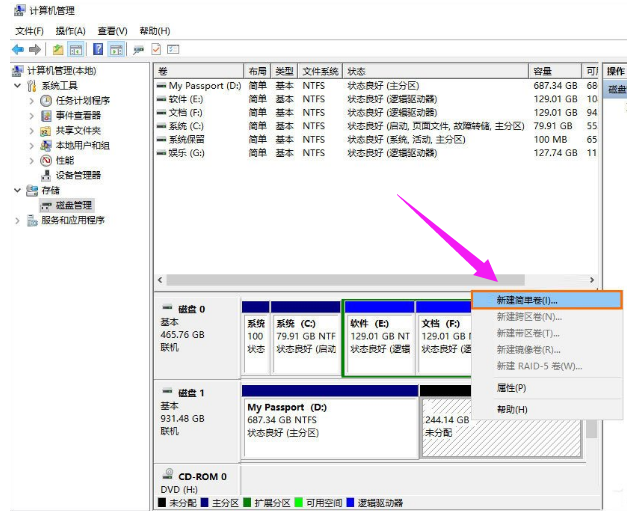
电脑分区教程电脑图解5
6、出现新建简单卷向导,点击下一步
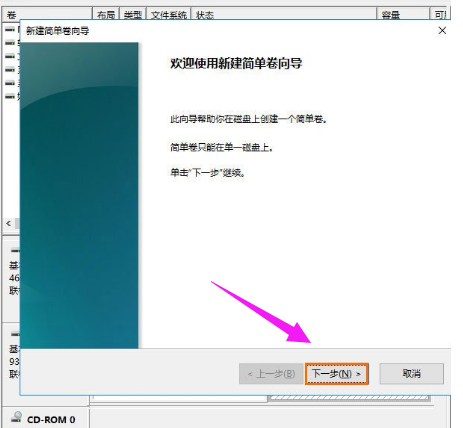
电脑电脑图解6
7、输入简单卷的大小,点击下一步
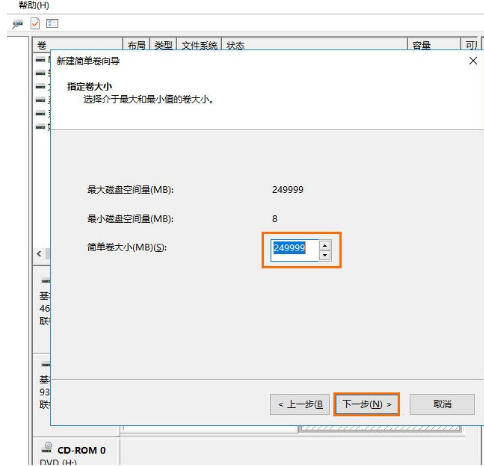
电脑电脑图解7
8、分配一个盘符,点击下一步
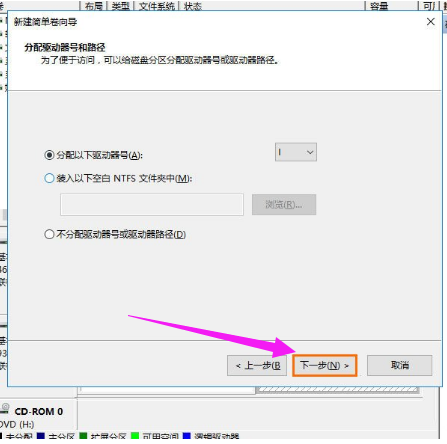
电脑电脑图解8
9、格式化这个磁盘,点击下一步
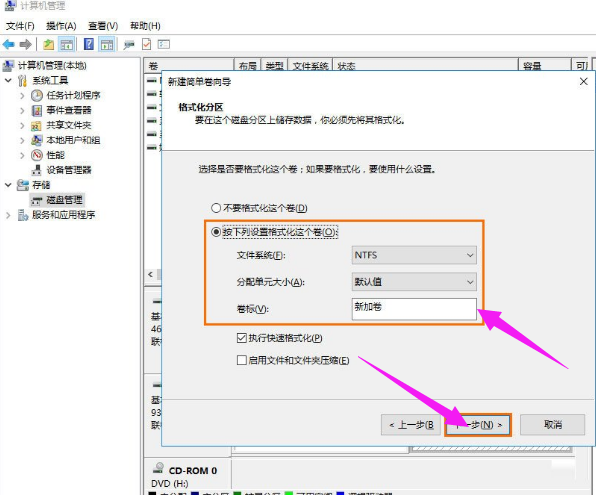
电脑分区教程电脑图解9
10、点击完成就可以啦
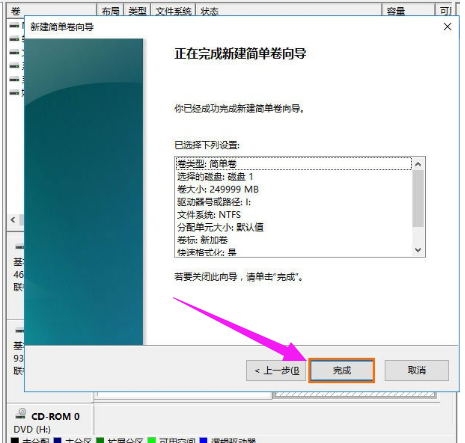
电脑如何分区电脑图解10
以上就是电脑如何分区的详细步骤了,你学会了吗?返回首页,查看更多精彩教程
猜您喜欢
- windows密钥激活最新版分享2022-03-27
- 国产系统之统信操作系统下载..2020-11-20
- 超详细的雨林木风重装系统教程..2021-01-12
- 耳机的正确佩戴方式,小编告诉你耳机怎..2018-07-23
- 详细讲解专注于win7(吻妻)系统怎么样..2020-05-13
- Facebook将于近期推出Android版应用测..2013-06-28
相关推荐
- 笔记本系统还原怎么操作 2020-05-26
- 手机网络连接不可用,小编告诉你怎么解.. 2018-07-05
- 最新电脑处理器排行榜天梯图的分享.. 2021-12-31
- office2010激活密钥分享和使用方法.. 2022-12-27
- 美图秀秀安卓新版发布,优化图片特效及.. 2015-04-29
- 戴尔笔记本黑屏的原因以及解决方法.. 2022-04-02





 魔法猪一健重装系统win10
魔法猪一健重装系统win10
 装机吧重装系统win10
装机吧重装系统win10
 系统之家一键重装
系统之家一键重装
 小白重装win10
小白重装win10
 萝卜家园ghost win10 x64专业版v201702
萝卜家园ghost win10 x64专业版v201702 2013年机动车驾驶人理论科目一模拟考试(破解版)
2013年机动车驾驶人理论科目一模拟考试(破解版) 雨林木风Ghost win8 64位专业版下载v201801
雨林木风Ghost win8 64位专业版下载v201801 深度技术 Ghost Win7 64位旗舰版 V8.8
深度技术 Ghost Win7 64位旗舰版 V8.8 Win10 1511 64位简体中文教育版
Win10 1511 64位简体中文教育版 雨林木风win10专业版32位系统下载 V201811
雨林木风win10专业版32位系统下载 V201811 谷歌浏览器(G
谷歌浏览器(G 系统之家Ghos
系统之家Ghos 中文绿色版pq
中文绿色版pq Next Launche
Next Launche 百度图片批量
百度图片批量 Dataram RAMD
Dataram RAMD 萝卜家园win1
萝卜家园win1 百度贴吧签到
百度贴吧签到 电脑公司Ghos
电脑公司Ghos Throttle v7.
Throttle v7. Easy Button
Easy Button  系统之家win1
系统之家win1 粤公网安备 44130202001061号
粤公网安备 44130202001061号