-
win10专业版设置开机密码教程
- 2019-06-26 09:36:00 来源:windows10系统之家 作者:爱win10
win10系统是win7,win8系统的升级版,它取其精华,去其糟粕,成为目前最易用的一款操作系统。但是有时候有些设置和其他系统又有些不同。比如win10设置开机密码的方法,接下来我就带大家了解一下
开机密码登录界面是保护我们电脑数据的一大屏障,随着科技的发展,现在很多小伙伴会将重要资料存放到电脑,设置开机密码就非常有必要了。今天,我以win10专业版为例,教大家开机密码的设置方法
win10专业版设置开机密码详细教程
1、打开左下角的开始菜单,点击用户头像,选择更改账户设置
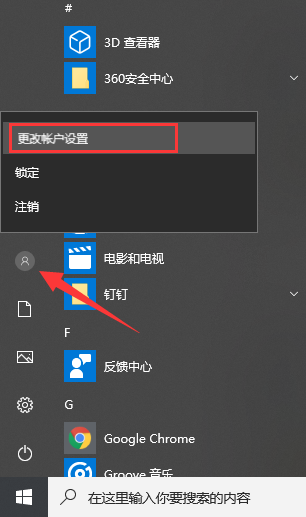
专业版电脑图解1
2、点击左侧的登录选项,右侧找到密码,如果没有设置过密码就会显示“添加”按钮,如果设置过开机密码就会出现“更改”按钮,点击它
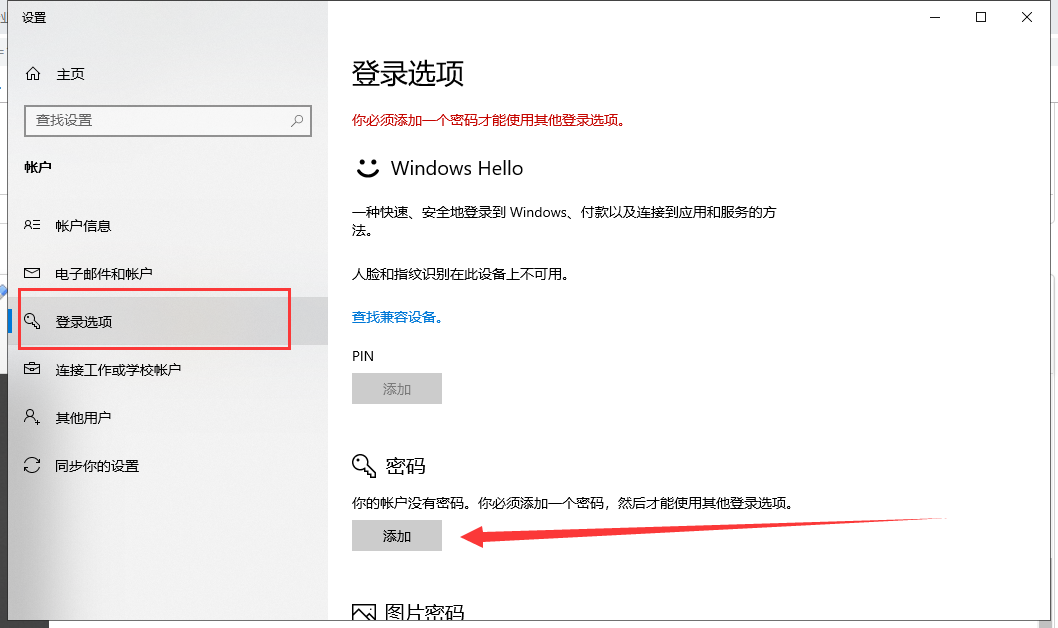
开机密码电脑图解2
3、出现创建密码窗口,因为小编的电脑之前没有创建过密码就会直接出现此界面,如果是点击的更改密码需要先输入更改密码的界面。当然,如果你想取消开机密码,就不要输入新密码,直接点击下一步

开机密码电脑图解3
4、创建密码完成
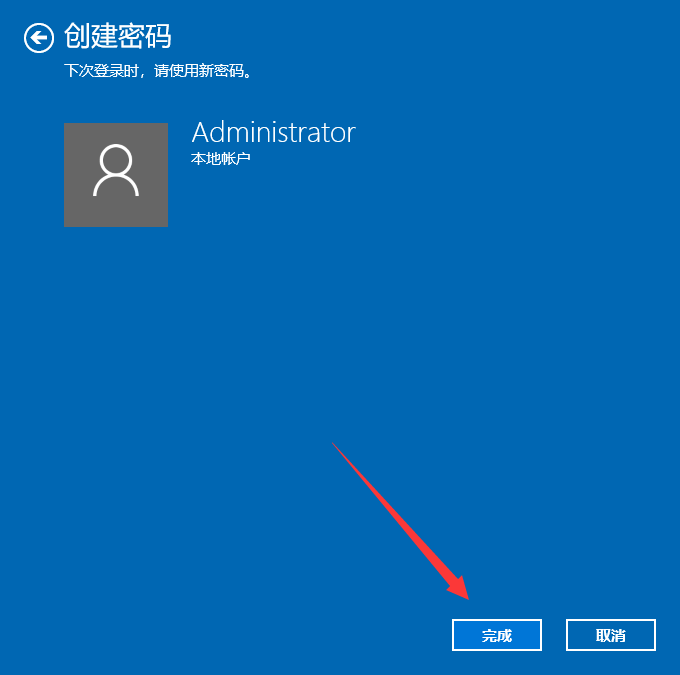
专业版电脑图解4
以上就是win10专业版设置开机密码的图文步骤了,是不是对于电脑的操作技巧了解的更多了呢?返回首页,可查看更多精彩教程
猜您喜欢
- 苹果激活查询时间方法2022-12-18
- windows7激活失败黑屏怎么办2022-11-12
- office 2003安装密钥2021-12-21
- 苹果推迟发布下一代iPad mini和iphone..2013-04-13
- 怎样让电脑恢复出厂设置教程..2022-12-26
- 笔记本系统还原怎么操作2020-05-26
相关推荐
- office2010激活工具激活失败怎么办.. 2022-06-02
- 详解如何挑选电力线适配器.. 2019-02-19
- kms激活工具使用教程 2022-09-15
- 电脑word怎么被激活 2022-06-16
- ihos登录使用步骤 2023-04-11
- 手把手教你手机连接电脑没反应怎么办.. 2019-01-08





 魔法猪一健重装系统win10
魔法猪一健重装系统win10
 装机吧重装系统win10
装机吧重装系统win10
 系统之家一键重装
系统之家一键重装
 小白重装win10
小白重装win10
 Ghost Win7雨林木风64位win7激活旗舰装机版
Ghost Win7雨林木风64位win7激活旗舰装机版 系统之家ghost win7 x86 纯净版201603
系统之家ghost win7 x86 纯净版201603 系统之家Win7 32位旗舰版系统下载 v1908
系统之家Win7 32位旗舰版系统下载 v1908 小白系统ghost win8 64位专业版下载v201706
小白系统ghost win8 64位专业版下载v201706 下载速度高达5倍IDM 6.21 Build14 中文精简版
下载速度高达5倍IDM 6.21 Build14 中文精简版 雨林木风ghost win7系统下载64位旗舰版1801
雨林木风ghost win7系统下载64位旗舰版1801 系统之家一键
系统之家一键 Flash相册制
Flash相册制 win7 win10激
win7 win10激 萝卜家园Ghos
萝卜家园Ghos AlternateStr
AlternateStr 小白系统Ghos
小白系统Ghos KeePass V1.2
KeePass V1.2 电脑公司ghos
电脑公司ghos windows8全能
windows8全能 硬盘检测工具
硬盘检测工具 2014深度技术
2014深度技术 粤公网安备 44130202001061号
粤公网安备 44130202001061号