-
电脑连不上网的解决方法
- 2022-01-20 10:50:00 来源:windows10系统之家 作者:爱win10
有小伙伴在使用电脑的时候,由于种种原因,经常会遇到电脑无法上网的情况,多次尝试都无法解决。电脑无法上网的原因很多,那该怎么解决呢,下面小编来跟大家说说电脑连不上网的解决方法,一起来看看吧。
一、启动WLAN AutoConfig服务
1、在电脑桌面上选择【此电脑】,右键点击选择【管理】,就会弹出【计算机管理】的窗口,点击一下【服务】鼠标移到中间的名称列表内,往下滑找到【WLAN AutoConfig】这个名称。
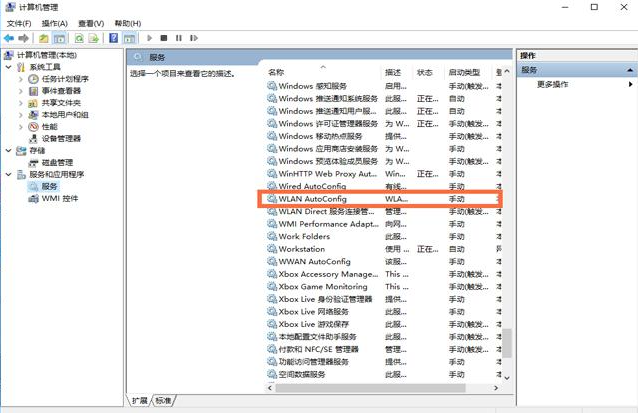
2、点击名称之后,左上方会出现很多服务的内容,有鼠标点击【启动此服务】稍微等待几秒之后,检查一下自己看看有没有连接成功。
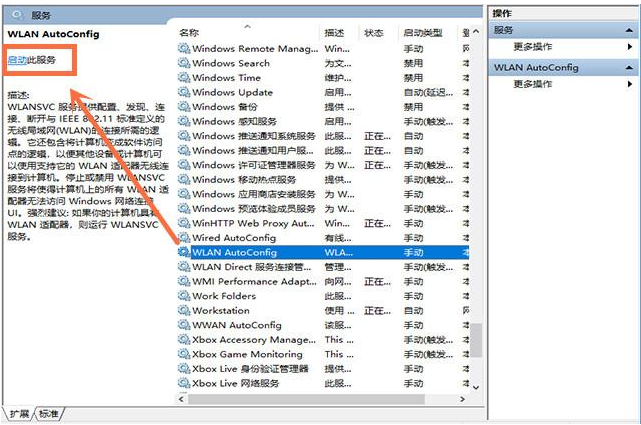
二、更新驱动器
1、我们首先在电脑桌面上,点击【计算机】右击选择【属性】打开,这个时候弹出页面,点击【设备管理器】。
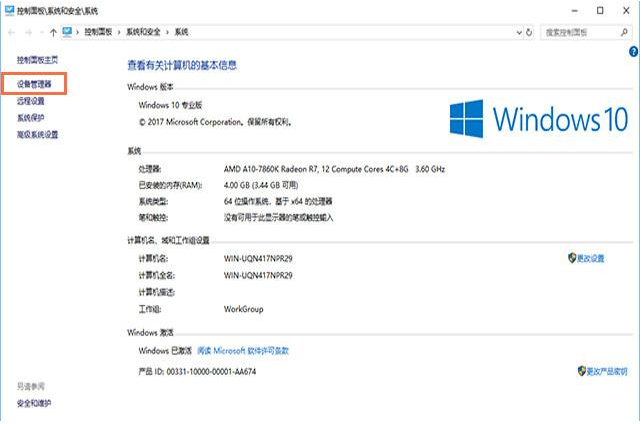
2、然后打开网络适配器,按照图中所示选中鼠标右键打开,选择更新驱动程序。
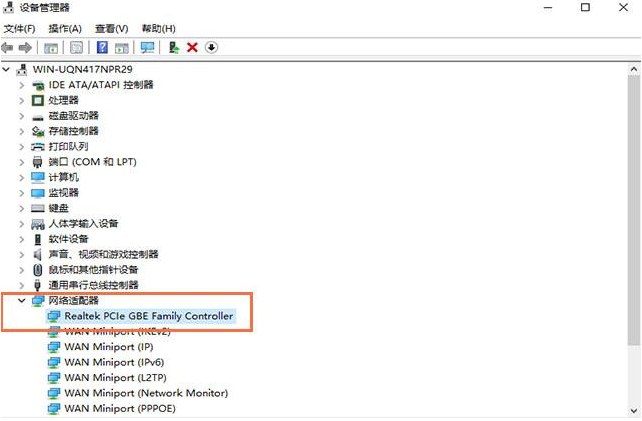
3、然后选择第一个自动搜索更新驱动程序,等待系统自动更新。
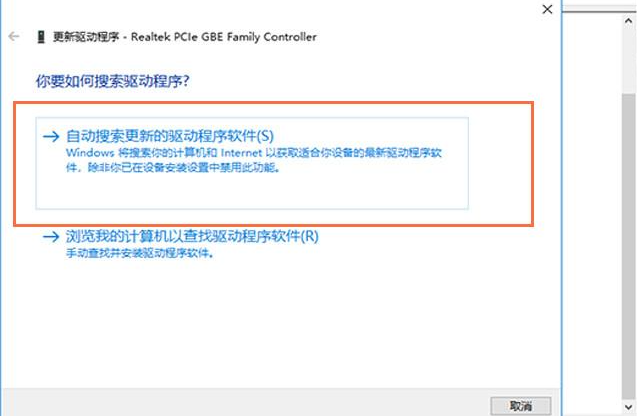
4、更新完成后系统会提示,这时关闭并可以查看自己的电脑是否成功联网了。
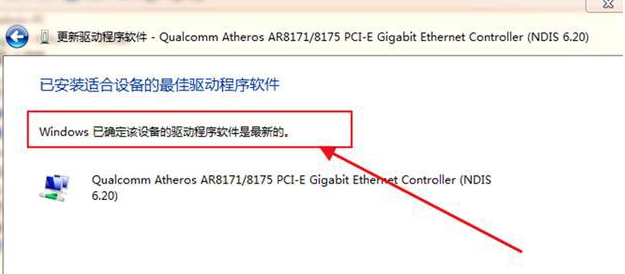
以上就是电脑连不上网的解决方法啦,希望能帮助到大家。
上一篇:一个微软账号能激活几台电脑的详细介绍
下一篇:返回列表
猜您喜欢
- 美图秀秀安卓新版发布,优化图片特效及..2015-04-29
- 联想电脑台式机 Bios 升级图文教程..2020-11-26
- 金属大师电脑win10专业版系统下载与安..2019-11-05
- 百度传课kk怎么添加好友2015-04-24
- 手机开不了机怎么办,小编告诉你魅族手..2018-07-05
- 笔者教你8000元电脑配置推荐..2019-01-11
相关推荐
- 腾讯课堂怎么报名 2015-04-20
- 惠普电脑win10家庭版系统下载与安装.. 2019-08-19
- 研习电脑mpp文件用什么打开.. 2019-08-06
- 之家教您电脑CPU温度过高怎么办.. 2018-12-25
- 笔者教你高配置台式电脑有哪些.. 2018-12-14
- 0xc0000022无法启动怎么解决 2021-12-28





 魔法猪一健重装系统win10
魔法猪一健重装系统win10
 装机吧重装系统win10
装机吧重装系统win10
 系统之家一键重装
系统之家一键重装
 小白重装win10
小白重装win10
 Back4Sure v3.5.2 英文安装版 (文件及文件夹备份工具)
Back4Sure v3.5.2 英文安装版 (文件及文件夹备份工具) 暴风影音v5.23.0328.1111(去广告精简版下载)
暴风影音v5.23.0328.1111(去广告精简版下载) 雨林木风Ghost win8 32位专业版下载v201711
雨林木风Ghost win8 32位专业版下载v201711 Rainmeter v3.0 beta 官方中文版 (个性化桌面定制工具)
Rainmeter v3.0 beta 官方中文版 (个性化桌面定制工具) 雨林木风ghost win10 x64专业版v201703
雨林木风ghost win10 x64专业版v201703 WiFi Password Revealer V1.0.0.4绿色汉化版(无线密码查看工具)
WiFi Password Revealer V1.0.0.4绿色汉化版(无线密码查看工具) windows7 gho
windows7 gho 小白系统win1
小白系统win1 萝卜家园 Gho
萝卜家园 Gho 小白系统 gho
小白系统 gho 萝卜家园Ghos
萝卜家园Ghos 深度技术win1
深度技术win1 小黑马 ghost
小黑马 ghost 2013年机动车
2013年机动车 深度技术_Gho
深度技术_Gho