微软经典Windows操作系统,办公一族得力助手
立即下载,安装Windows7
简介:本文将介绍如何更改IP地址。在网络中,IP地址是一个重要的标识符,它用于识别设备并进行通信。有时候,我们需要更改IP地址以解决网络问题或保护隐私。本文将提供两种方法来更改IP地址,帮助读者解决相关问题。

电脑品牌型号:Dell XPS 15
操作系统版本:Windows 10
软件版本:无
1、打开控制面板。点击开始菜单,搜索并打开“控制面板”。
2、选择“网络和Internet”选项。在控制面板中,找到并点击“网络和Internet”选项。
3、点击“网络和共享中心”。在“网络和Internet”选项中,找到并点击“网络和共享中心”。
4、选择当前网络连接。在“网络和共享中心”中,找到当前连接的网络,并点击它。
5、点击“属性”。在当前网络连接的窗口中,点击“属性”按钮。
6、选择“Internet协议版本4(TCP/IPv4)”。在属性窗口中,找到“Internet协议版本4(TCP/IPv4)”选项,并点击它。
7、点击“属性”。在“Internet协议版本4(TCP/IPv4)属性”窗口中,点击“属性”按钮。
8、手动更改IP地址。在“Internet协议版本4(TCP/IPv4)属性”窗口中,选择“使用下面的IP地址”,然后输入新的IP地址、子网掩码和默认网关。
9、保存更改。点击“确定”按钮保存更改,然后关闭所有窗口。
1、打开命令提示符。点击开始菜单,搜索并打开“命令提示符”。
2、输入命令。在命令提示符窗口中,输入“ipconfig/release”命令释放当前IP地址,然后输入“ipconfig/renew”命令获取新的IP地址。
3、等待命令执行。命令执行后,系统会自动获取新的IP地址。
总结:通过网络设置和命令提示符,我们可以轻松地更改IP地址。使用网络设置可以手动输入新的IP地址,而使用命令提示符可以自动获取新的IP地址。根据具体情况选择合适的方法来更改IP地址,可以帮助我们解决网络问题或保护隐私。
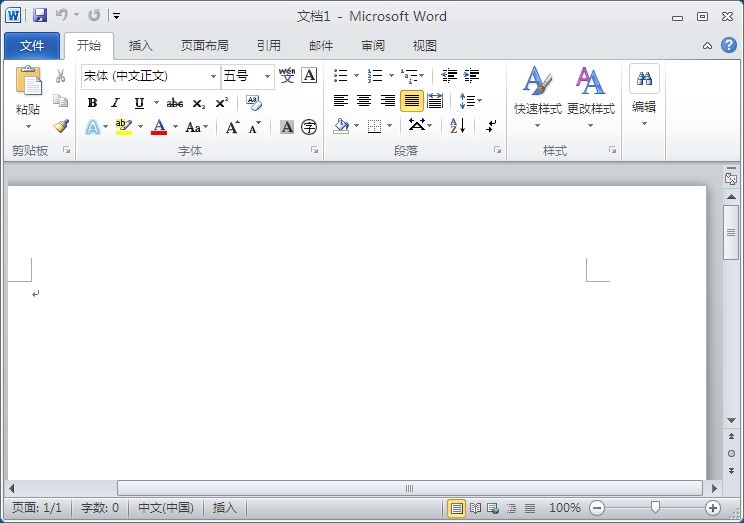 Microsoft Office 2010 vol 简体中文版 (微软办公软件)
Microsoft Office 2010 vol 简体中文版 (微软办公软件)
 [Vovsoft Collect URL(爬虫软件) v3.0官方版] - 强大的网页爬取工具,助您轻松收集URL![Vovsoft Collect URL(爬虫软件) v3.0官方版] - 快速获取
[Vovsoft Collect URL(爬虫软件) v3.0官方版] - 强大的网页爬取工具,助您轻松收集URL![Vovsoft Collect URL(爬虫软件) v3.0官方版] - 快速获取
 [A站工具姬 v1.0免费版] - 助力您畅享A站的必备工具[A站工具姬 v1.0免费版] - 提供您畅爽A站体验的必备工具[A站工具姬 v1.0免费版] - 让您畅享A站的终极工具[A站工具姬 v1
[A站工具姬 v1.0免费版] - 助力您畅享A站的必备工具[A站工具姬 v1.0免费版] - 提供您畅爽A站体验的必备工具[A站工具姬 v1.0免费版] - 让您畅享A站的终极工具[A站工具姬 v1
 [A站工具姬 v1.0免费版] - 助力您畅享A站的必备工具[A站工具姬 v1.0免费版] - 提供您畅爽A站体验的必备工具[A站工具姬 v1.0免费版] - 让您畅享A站的终极工具[A站工具姬 v1
[A站工具姬 v1.0免费版] - 助力您畅享A站的必备工具[A站工具姬 v1.0免费版] - 提供您畅爽A站体验的必备工具[A站工具姬 v1.0免费版] - 让您畅享A站的终极工具[A站工具姬 v1
 系统之家ghost win7 x64 旗舰版201612
系统之家ghost win7 x64 旗舰版201612
 雨林木风 Ghost Win7 64位深度强化版 v2023.04
雨林木风 Ghost Win7 64位深度强化版 v2023.04