微软经典Windows操作系统,办公一族得力助手
立即下载,安装Windows7
简介:本文将介绍如何删除Win11所有控制面板项,通过删除控制面板项,可以简化系统操作,提高效率。删除控制面板项是一项重要的技能,对于想要深度定制自己的Win11系统的用户来说,尤为重要。

品牌型号:Dell XPS 15
操作系统版本:Windows 11
软件版本:最新版本
1、创建系统备份:打开控制面板,选择“系统和安全”,点击“备份和还原”,选择“创建系统映像”,按照提示完成系统备份。
2、备份个人文件:将重要的个人文件复制到外部存储设备,以防删除控制面板项时发生意外。
1、使用注册表编辑器删除:按下Win + R组合键,输入“regedit”打开注册表编辑器,依次展开“HKEY_CURRENT_USER\Software\Microsoft\Windows\CurrentVersion\Policies\Explorer”路径,找到“DisallowCpl”项,将其值改为“1”。
2、使用组策略编辑器删除:按下Win + R组合键,输入“gpedit.msc”打开组策略编辑器,依次展开“用户配置”、“管理模板”、“控制面板”路径,找到“在控制面板中隐藏指定的控制面板项”选项,双击进入,选择“已启用”,点击“显示”按钮,输入要删除的控制面板项的名称,点击“确定”。
1、使用注册表编辑器恢复:按下Win + R组合键,输入“regedit”打开注册表编辑器,依次展开“HKEY_CURRENT_USER\Software\Microsoft\Windows\CurrentVersion\Policies\Explorer”路径,找到“DisallowCpl”项,将其值改为“0”。
2、使用组策略编辑器恢复:按下Win + R组合键,输入“gpedit.msc”打开组策略编辑器,依次展开“用户配置”、“管理模板”、“控制面板”路径,找到“在控制面板中隐藏指定的控制面板项”选项,双击进入,选择“未配置”或“已禁用”,点击“确定”。
通过本文介绍的方法,可以轻松删除Win11所有控制面板项,并在需要时恢复。删除控制面板项可以简化系统操作,提高效率,对于想要深度定制自己的Win11系统的用户来说,具有重要的价值。在操作过程中,请务必备份系统和个人文件,以免发生意外。希望本文对您有所帮助。
 深度技术win10系统下载32位专业版v201702
深度技术win10系统下载32位专业版v201702
 [A站工具姬 v1.0免费版] - 助力您畅享A站的必备工具[A站工具姬 v1.0免费版] - 提供您畅爽A站体验的必备工具[A站工具姬 v1.0免费版] - 让您畅享A站的终极工具[A站工具姬 v1
[A站工具姬 v1.0免费版] - 助力您畅享A站的必备工具[A站工具姬 v1.0免费版] - 提供您畅爽A站体验的必备工具[A站工具姬 v1.0免费版] - 让您畅享A站的终极工具[A站工具姬 v1
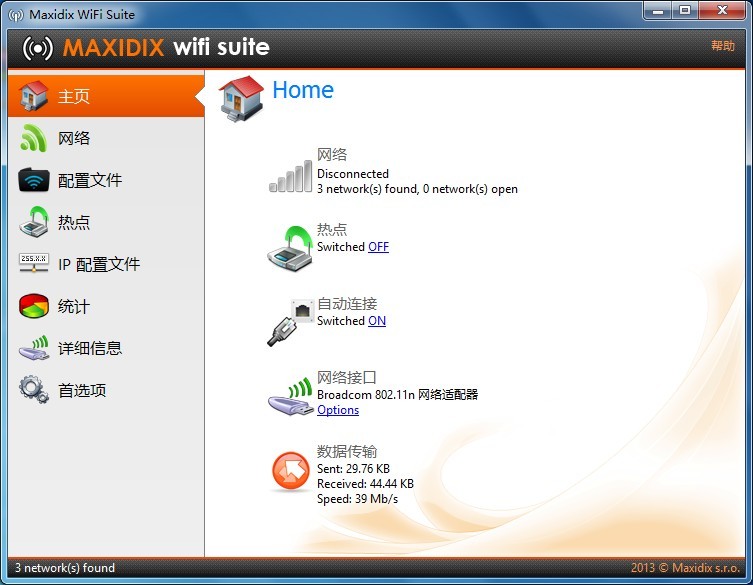 Maxidix Wifi Suite v13.5.28 汉化破解版(无线网络管理软件)
Maxidix Wifi Suite v13.5.28 汉化破解版(无线网络管理软件)
 [Vovsoft Collect URL(爬虫软件) v3.0官方版] - 强大的网页爬取工具,助您轻松收集URL![Vovsoft Collect URL(爬虫软件) v3.0官方版] - 快速获取
[Vovsoft Collect URL(爬虫软件) v3.0官方版] - 强大的网页爬取工具,助您轻松收集URL![Vovsoft Collect URL(爬虫软件) v3.0官方版] - 快速获取
 [Vovsoft Collect URL(爬虫软件) v3.0官方版] - 强大的网页爬取工具,助您轻松收集URL![Vovsoft Collect URL(爬虫软件) v3.0官方版] - 快速获取
[Vovsoft Collect URL(爬虫软件) v3.0官方版] - 强大的网页爬取工具,助您轻松收集URL![Vovsoft Collect URL(爬虫软件) v3.0官方版] - 快速获取
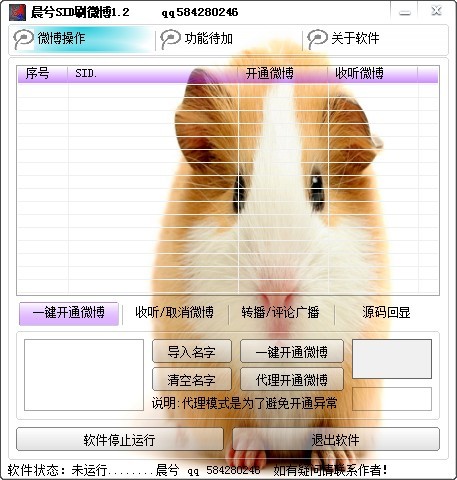 晨兮SID刷微博v1.2 免费绿色版 (刷微博听众辅助工具)
晨兮SID刷微博v1.2 免费绿色版 (刷微博听众辅助工具)