微软经典Windows操作系统,办公一族得力助手
立即下载,安装Windows7
简介:本文将介绍如何关闭Win11自带图片下方的浏览功能,通过禁用该功能,可以提高图片浏览的效率和速度,减少不必要的操作。关闭该功能可以使用户更加专注于图片的观赏和编辑,提升使用体验。

品牌型号:Dell XPS 15
操作系统版本:Windows 11
软件版本:Windows 11 版本 21H2
1、打开“设置”应用程序。可以通过点击任务栏上的“开始”按钮,然后点击“设置”图标来打开。
2、在“设置”窗口中,点击“个性化”选项。
3、在“个性化”选项中,点击“文件资源管理器”。
4、在“文件资源管理器”选项中,点击“常规”。
5、在“常规”选项中,找到“在文件资源管理器中显示预览窗格”选项,将其关闭。
6、关闭“设置”窗口,重新打开图片文件夹,即可看到图片下方的浏览功能已经被禁用。
1、在浏览器中搜索并下载第三方图片浏览软件,如“FastStone Image Viewer”。
2、安装并打开第三方图片浏览软件。
3、在第三方图片浏览软件中,选择要浏览的图片文件夹。
4、通过第三方图片浏览软件,可以更加方便地浏览和编辑图片,同时避免了Win11自带图片下方的浏览功能带来的干扰。
通过本文介绍的方法,可以轻松关闭Win11自带图片下方的浏览功能,提高图片浏览的效率和速度。同时,使用第三方图片浏览软件可以更加方便地进行图片的浏览和编辑。关闭该功能可以使用户更加专注于图片的观赏和编辑,提升使用体验。
 [A站工具姬 v1.0免费版] - 助力您畅享A站的必备工具[A站工具姬 v1.0免费版] - 提供您畅爽A站体验的必备工具[A站工具姬 v1.0免费版] - 让您畅享A站的终极工具[A站工具姬 v1
[A站工具姬 v1.0免费版] - 助力您畅享A站的必备工具[A站工具姬 v1.0免费版] - 提供您畅爽A站体验的必备工具[A站工具姬 v1.0免费版] - 让您畅享A站的终极工具[A站工具姬 v1
 [Vovsoft Collect URL(爬虫软件) v3.0官方版] - 强大的网页爬取工具,助您轻松收集URL![Vovsoft Collect URL(爬虫软件) v3.0官方版] - 快速获取
[Vovsoft Collect URL(爬虫软件) v3.0官方版] - 强大的网页爬取工具,助您轻松收集URL![Vovsoft Collect URL(爬虫软件) v3.0官方版] - 快速获取
 opera mobile emulator v12.1中文版
opera mobile emulator v12.1中文版
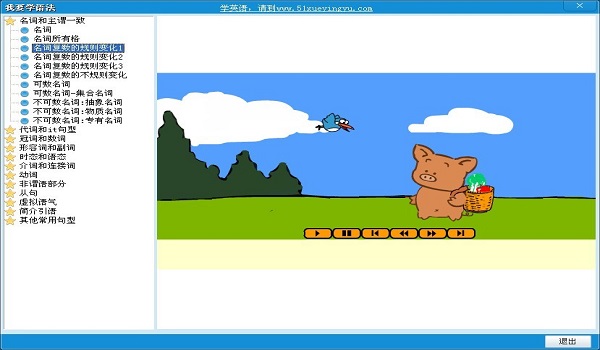 我要学语法v1.2简体中文官方安装版(看动画学标准语法)
我要学语法v1.2简体中文官方安装版(看动画学标准语法)
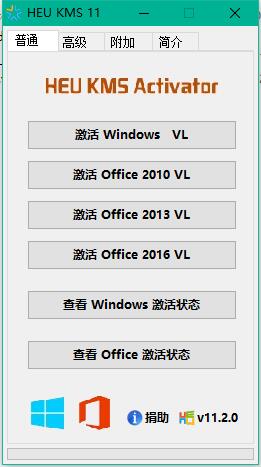 KEU KMS Activator 11 一键激活win10/win7/win8系统及office软件
KEU KMS Activator 11 一键激活win10/win7/win8系统及office软件
 [Vovsoft Collect URL(爬虫软件) v3.0官方版] - 强大的网页爬取工具,助您轻松收集URL![Vovsoft Collect URL(爬虫软件) v3.0官方版] - 快速获取
[Vovsoft Collect URL(爬虫软件) v3.0官方版] - 强大的网页爬取工具,助您轻松收集URL![Vovsoft Collect URL(爬虫软件) v3.0官方版] - 快速获取