微软经典Windows操作系统,办公一族得力助手
立即下载,安装Windows7
简介:投影仪与电脑的连接方法是使用投影仪将电脑屏幕上的内容投射到大屏幕上,方便大型会议、教学和娱乐活动的展示。本文将详细介绍投影仪与电脑的连接方法,帮助读者更好地使用这一技术。

电脑品牌型号:Dell XPS 13
操作系统版本:Windows 10
软件版本:Microsoft Office 365
1、将投影仪的HDMI端口与电脑的HDMI端口相连。
2、在电脑上按下Win+P组合键,选择“扩展”模式,将电脑屏幕扩展到投影仪上。
1、将投影仪的VGA端口与电脑的VGA端口相连。
2、在电脑上按下Win+P组合键,选择“扩展”模式,将电脑屏幕扩展到投影仪上。
1、确保电脑和投影仪连接到同一个Wi-Fi网络。
2、在电脑上打开“设置”菜单,选择“设备”-“投影到此电脑”。
3、在投影仪上打开无线投影功能,并选择连接到电脑。
1、将投影仪的USB端口与电脑的USB端口相连。
2、在电脑上打开“设置”菜单,选择“设备”-“投影到此电脑”。
3、在投影仪上选择USB投影模式。
结论:
通过HDMI、VGA、无线和USB等多种连接方式,我们可以将电脑与投影仪连接起来,实现内容的投射和展示。根据实际需求和设备支持,选择合适的连接方式可以提高工作效率和展示效果。未来,随着技术的发展,投影仪与电脑的连接方法可能会更加简便和智能化。
 [Vovsoft Collect URL(爬虫软件) v3.0官方版] - 强大的网页爬取工具,助您轻松收集URL![Vovsoft Collect URL(爬虫软件) v3.0官方版] - 快速获取
[Vovsoft Collect URL(爬虫软件) v3.0官方版] - 强大的网页爬取工具,助您轻松收集URL![Vovsoft Collect URL(爬虫软件) v3.0官方版] - 快速获取
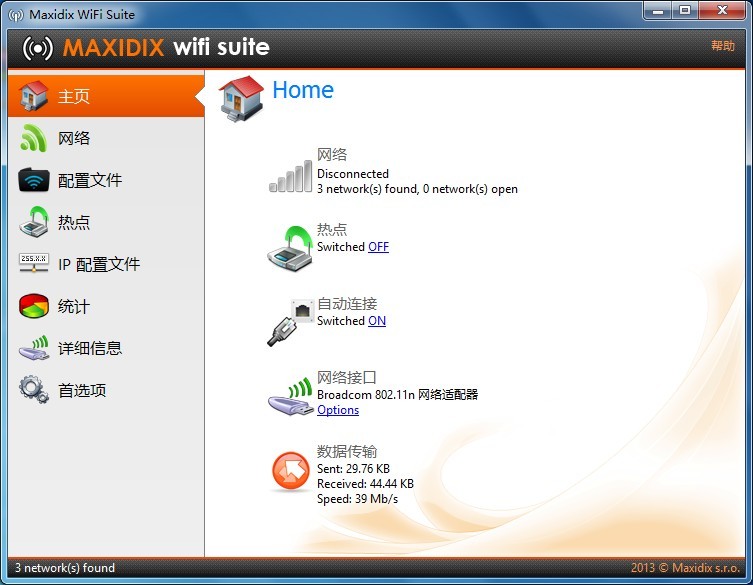 Maxidix Wifi Suite v13.5.28 汉化破解版(无线网络管理软件)
Maxidix Wifi Suite v13.5.28 汉化破解版(无线网络管理软件)
 【全新升级】抢题助手 v4.0:解答你的疑问,助你高效抢题
【全新升级】抢题助手 v4.0:解答你的疑问,助你高效抢题
 深度技术Ghost win8 64位纯净版下载v201709
深度技术Ghost win8 64位纯净版下载v201709
 [Vovsoft Collect URL(爬虫软件) v3.0官方版] - 强大的网页爬取工具,助您轻松收集URL![Vovsoft Collect URL(爬虫软件) v3.0官方版] - 快速获取
[Vovsoft Collect URL(爬虫软件) v3.0官方版] - 强大的网页爬取工具,助您轻松收集URL![Vovsoft Collect URL(爬虫软件) v3.0官方版] - 快速获取
 萝卜家园win10系统下载64位专业版v201804
萝卜家园win10系统下载64位专业版v201804