微软经典Windows操作系统,办公一族得力助手
立即下载,安装Windows7
简介:电脑麦克风无声音是一个常见的问题,给我们的工作和生活带来了很多不便。本文将介绍如何解决电脑麦克风无声音的问题,帮助大家恢复正常的使用。

操作系统版本:Windows 10
电脑品牌型号:Dell Inspiron 15
软件版本:Realtek High Definition Audio Driver
1、确保麦克风正确连接到电脑的麦克风插孔。可以尝试重新插拔麦克风,确保插头与插孔完全接触。
2、检查麦克风线是否损坏,如果有损坏,需要更换新的麦克风线。
1、右键点击任务栏上的音量图标,选择“录音设备”。
2、在“录音”选项卡中,找到麦克风设备,确保其为默认设备,并调整麦克风的音量。
3、点击麦克风设备,选择“属性”,在“级别”选项卡中,确保麦克风的增益设置适中。
1、打开设备管理器,找到“声音、视频和游戏控制器”。
2、展开该选项,找到麦克风的驱动程序,右键点击选择“更新驱动程序”。
3、选择自动搜索更新的选项,让系统自动下载并安装最新的驱动程序。
1、打开Windows防火墙设置,确保麦克风的访问权限没有被阻止。
2、在防火墙设置中,找到允许应用程序通过防火墙的选项,确保麦克风相关的应用程序被允许。
1、在Windows 10中,可以使用系统自带的故障排除工具来解决麦克风无声音的问题。
2、打开“设置”应用,选择“更新和安全”,点击“故障排除”选项卡,找到“音频播放”和“音频录制”故障排除工具,运行并按照提示进行修复。
总结:通过检查硬件连接、调整麦克风设置、更新驱动程序、检查防火墙设置以及使用系统故障排除工具,我们可以解决电脑麦克风无声音的问题。如果问题仍然存在,建议联系专业技术人员进行进一步的故障排除。
 [Vovsoft Collect URL(爬虫软件) v3.0官方版] - 强大的网页爬取工具,助您轻松收集URL![Vovsoft Collect URL(爬虫软件) v3.0官方版] - 快速获取
[Vovsoft Collect URL(爬虫软件) v3.0官方版] - 强大的网页爬取工具,助您轻松收集URL![Vovsoft Collect URL(爬虫软件) v3.0官方版] - 快速获取
 [Vovsoft Collect URL(爬虫软件) v3.0官方版] - 强大的网页爬取工具,助您轻松收集URL![Vovsoft Collect URL(爬虫软件) v3.0官方版] - 快速获取
[Vovsoft Collect URL(爬虫软件) v3.0官方版] - 强大的网页爬取工具,助您轻松收集URL![Vovsoft Collect URL(爬虫软件) v3.0官方版] - 快速获取
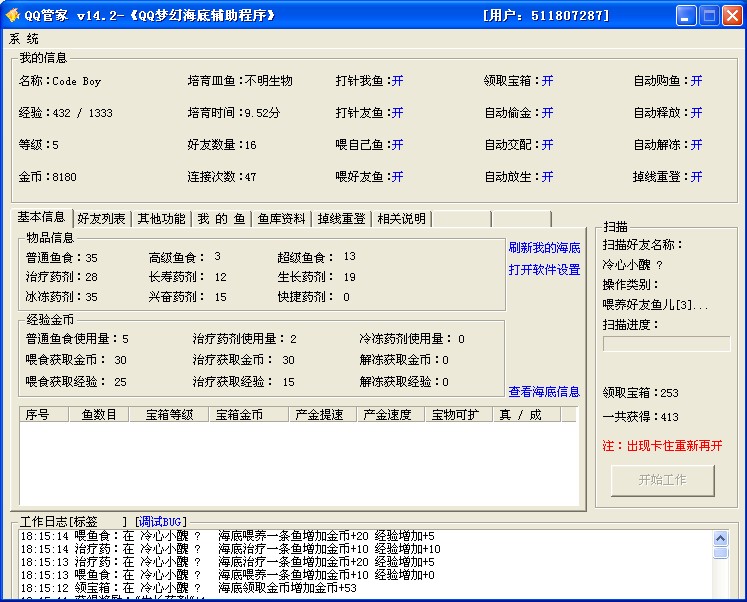 QQ梦幻海底管家辅助14.2下载(QQ梦幻海底辅助去广告版)
QQ梦幻海底管家辅助14.2下载(QQ梦幻海底辅助去广告版)
 智速管家V5.8.5官方版:极致体验,智能管理,让你的生活更简单!
智速管家V5.8.5官方版:极致体验,智能管理,让你的生活更简单!
 免费版喜盈盈QQ工具 v1.0:助你轻松管理QQ,让你的QQ生活更简单!
免费版喜盈盈QQ工具 v1.0:助你轻松管理QQ,让你的QQ生活更简单!
 [Vovsoft Collect URL(爬虫软件) v3.0官方版] - 强大的网页爬取工具,助您轻松收集URL![Vovsoft Collect URL(爬虫软件) v3.0官方版] - 快速获取
[Vovsoft Collect URL(爬虫软件) v3.0官方版] - 强大的网页爬取工具,助您轻松收集URL![Vovsoft Collect URL(爬虫软件) v3.0官方版] - 快速获取