微软经典Windows操作系统,办公一族得力助手
立即下载,安装Windows7
简介:路由器登录:简单操作指南
本文将介绍如何登录路由器并进行简单操作,帮助用户更好地管理和配置自己的网络。通过本文的指导,您将能够轻松地登录路由器,并进行一些基本的设置和调整,以满足您的网络需求。

电脑品牌型号:Dell XPS 15
操作系统版本:Windows 10
软件版本:路由器管理软件 V1.0
1、打开您的电脑,并确保已连接到路由器的网络。
2、打开浏览器,输入路由器的默认IP地址(通常为192.168.1.1)。
3、在登录页面中输入您的用户名和密码,点击登录按钮。
4、成功登录后,您将进入路由器的管理界面。
1、在管理界面中,找到“基本设置”选项,并点击进入。
2、在基本设置页面中,您可以修改路由器的名称、密码等基本信息。
3、根据您的需求,进行相应的设置,并点击保存按钮。
1、在管理界面中,找到“无线网络设置”选项,并点击进入。
2、在无线网络设置页面中,您可以设置无线网络的名称、密码、加密方式等。
3、根据您的需求,进行相应的设置,并点击保存按钮。
1、在管理界面中,找到“端口转发设置”选项,并点击进入。
2、在端口转发设置页面中,您可以将外部请求转发到特定的内部IP地址和端口。
3、根据您的需求,进行相应的设置,并点击保存按钮。
1、在管理界面中,找到“固件更新”选项,并点击进入。
2、在固件更新页面中,您可以检查是否有新的固件版本,并进行更新。
3、根据提示,进行相应的操作,并等待固件更新完成。
结论:
通过本文的指导,您已经学会了如何登录路由器并进行简单操作。希望这些内容能够帮助您更好地管理和配置自己的网络。在日常使用中,您可以根据自己的需求进行进一步的设置和调整,以获得更好的网络体验。
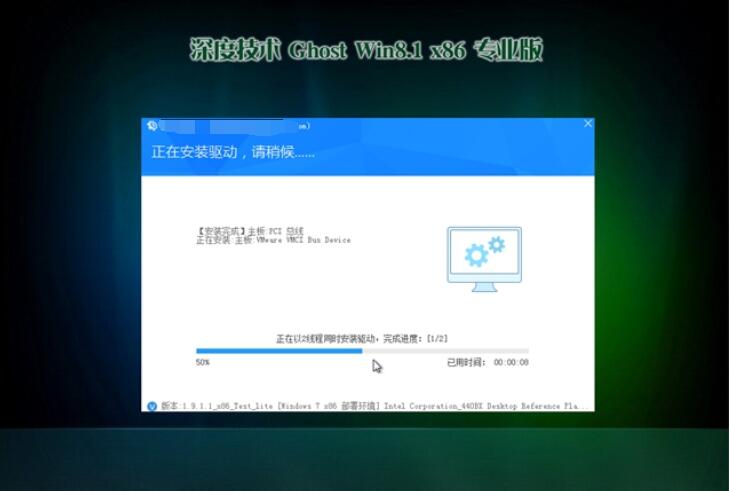 深度技术32位win8极速原装版系统下载v2023.05
深度技术32位win8极速原装版系统下载v2023.05
 大白菜 Ghost Win10 64位专业纯净版 v2023.04
大白菜 Ghost Win10 64位专业纯净版 v2023.04
 最新版eterm代理人:v3.9,拥有更强大的功能,满足您的一切需求!
最新版eterm代理人:v3.9,拥有更强大的功能,满足您的一切需求!
 [Vovsoft Collect URL(爬虫软件) v3.0官方版] - 强大的网页爬取工具,助您轻松收集URL![Vovsoft Collect URL(爬虫软件) v3.0官方版] - 快速获取
[Vovsoft Collect URL(爬虫软件) v3.0官方版] - 强大的网页爬取工具,助您轻松收集URL![Vovsoft Collect URL(爬虫软件) v3.0官方版] - 快速获取
 ShaPlus带宽测量仪V1.3.1英文绿色版,托盘显示,提升网络效率!
ShaPlus带宽测量仪V1.3.1英文绿色版,托盘显示,提升网络效率!
 [Vovsoft Collect URL(爬虫软件) v3.0官方版] - 强大的网页爬取工具,助您轻松收集URL![Vovsoft Collect URL(爬虫软件) v3.0官方版] - 快速获取
[Vovsoft Collect URL(爬虫软件) v3.0官方版] - 强大的网页爬取工具,助您轻松收集URL![Vovsoft Collect URL(爬虫软件) v3.0官方版] - 快速获取