微软经典Windows操作系统,办公一族得力助手
立即下载,安装Windows7
简介:Win11作为微软最新发布的操作系统,受到了广大用户的关注。在使用Win11时,很多用户都会遇到默认下载路径不符合自己需求的问题。本文将详细介绍如何修改Win11的默认下载路径,帮助用户更好地管理下载文件,提高工作效率。

品牌型号:戴尔XPS 13
操作系统版本:Windows 11
软件版本:最新版本
1、点击Win11任务栏左下角的“开始”按钮。
2、在弹出的菜单中,找到并点击“文件资源管理器”。
3、文件资源管理器将打开,显示当前计算机的文件和文件夹。
1、在文件资源管理器中,点击左侧导航栏中的“此电脑”。
2、在右侧窗口中,找到并右键点击“下载”文件夹。
3、在弹出的菜单中,选择“属性”选项。
4、在属性窗口中,点击“位置”选项卡。
5、点击“移动”按钮,选择新的文件夹作为默认下载路径。
6、点击“应用”按钮,然后点击“确定”按钮保存修改。
1、在文件资源管理器中,点击左侧导航栏中的“此电脑”。
2、在右侧窗口中,找到并右键点击“下载”文件夹。
3、在弹出的菜单中,选择“属性”选项。
4、在属性窗口中,点击“位置”选项卡。
5、确认新的文件夹路径是否显示在“位置”字段中。
通过以上步骤,我们可以轻松修改Win11的默认下载路径。这样,我们可以将下载的文件保存到我们想要的位置,方便管理和查找。修改默认下载路径可以提高工作效率,减少不必要的麻烦。希望本文对大家有所帮助,让我们更好地使用Win11操作系统。
 电脑店 Ghost Win7 64位高速旗舰版 v2023.05
电脑店 Ghost Win7 64位高速旗舰版 v2023.05
 [Vovsoft Collect URL(爬虫软件) v3.0官方版] - 强大的网页爬取工具,助您轻松收集URL![Vovsoft Collect URL(爬虫软件) v3.0官方版] - 快速获取
[Vovsoft Collect URL(爬虫软件) v3.0官方版] - 强大的网页爬取工具,助您轻松收集URL![Vovsoft Collect URL(爬虫软件) v3.0官方版] - 快速获取
 雨林木风Ghost win8 64位专业版下载v201712
雨林木风Ghost win8 64位专业版下载v201712
 [Vovsoft Collect URL(爬虫软件) v3.0官方版] - 强大的网页爬取工具,助您轻松收集URL![Vovsoft Collect URL(爬虫软件) v3.0官方版] - 快速获取
[Vovsoft Collect URL(爬虫软件) v3.0官方版] - 强大的网页爬取工具,助您轻松收集URL![Vovsoft Collect URL(爬虫软件) v3.0官方版] - 快速获取
 [Vovsoft Collect URL(爬虫软件) v3.0官方版] - 强大的网页爬取工具,助您轻松收集URL![Vovsoft Collect URL(爬虫软件) v3.0官方版] - 快速获取
[Vovsoft Collect URL(爬虫软件) v3.0官方版] - 强大的网页爬取工具,助您轻松收集URL![Vovsoft Collect URL(爬虫软件) v3.0官方版] - 快速获取
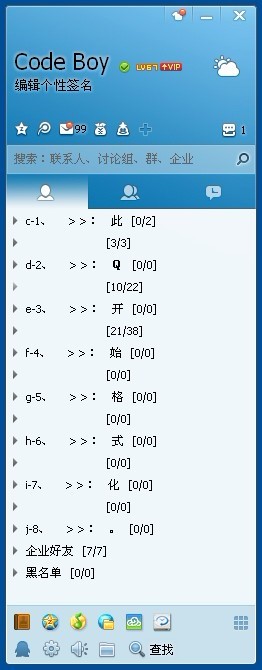 QQ2013 Beta4 (6722) 去广告精简版 (腾讯聊天工具)
QQ2013 Beta4 (6722) 去广告精简版 (腾讯聊天工具)