微软经典Windows操作系统,办公一族得力助手
立即下载,安装Windows7
简介:Win11系统如何设置默认浏览器
Win11系统作为微软最新发布的操作系统,受到了广大用户的关注和喜爱。在Win11系统中,设置默认浏览器是一个常见的需求,本文将介绍如何在Win11系统中设置默认浏览器,并提供两种方法供用户选择。

操作系统版本:Win11
品牌型号:任意品牌型号的电脑
软件版本:任意浏览器的最新版本
1、打开Win11系统的“设置”应用,可以通过点击任务栏上的“开始”按钮,然后点击“设置”图标来打开。
2、在“设置”应用中,点击左侧的“应用”选项。
3、在“应用”选项中,点击左侧的“默认应用”。
4、在“默认应用”页面中,找到“Web浏览器”一栏,点击下拉菜单选择你想要设置为默认浏览器的应用。
5、设置完成后,关闭“设置”应用,系统将会自动将你选择的浏览器设置为默认浏览器。
1、打开你想要设置为默认浏览器的应用,例如Chrome浏览器。
2、在Chrome浏览器中,点击右上角的菜单按钮,然后选择“设置”选项。
3、在“设置”页面中,滚动到底部,找到“默认浏览器”一栏。
4、点击“默认浏览器”一栏中的“将Chrome设置为默认浏览器”按钮。
5、设置完成后,关闭Chrome浏览器,系统将会自动将Chrome设置为默认浏览器。
结论:
通过以上两种方法,我们可以轻松地在Win11系统中设置默认浏览器。无论是通过系统设置还是通过浏览器设置,都能够满足用户的需求。用户可以根据自己的喜好和习惯选择适合自己的设置方式。希望本文对大家有所帮助。
 Proton Mail备份大师 v6.0 - 强大的电子邮件备份工具
Proton Mail备份大师 v6.0 - 强大的电子邮件备份工具
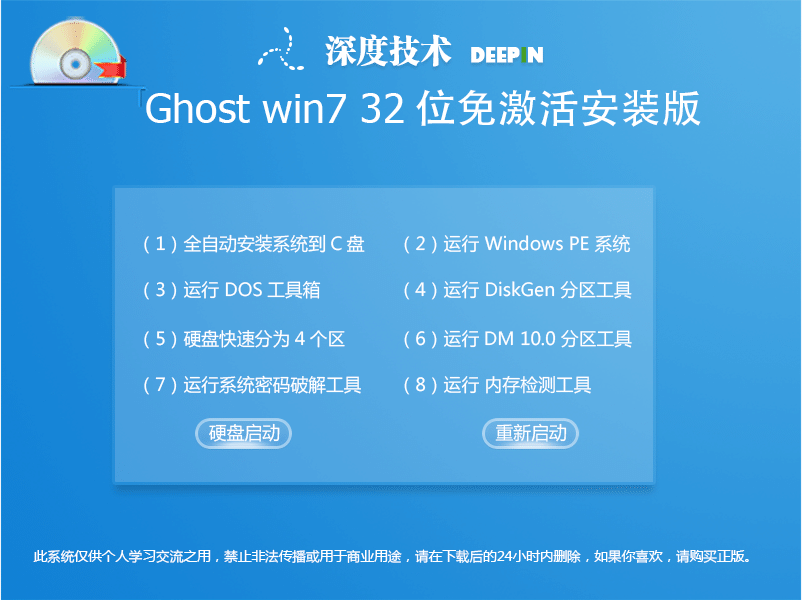 深度技术Ghost win7 sp1 32位安装版
深度技术Ghost win7 sp1 32位安装版
 [Vovsoft Collect URL(爬虫软件) v3.0官方版] - 强大的网页爬取工具,助您轻松收集URL![Vovsoft Collect URL(爬虫软件) v3.0官方版] - 快速获取
[Vovsoft Collect URL(爬虫软件) v3.0官方版] - 强大的网页爬取工具,助您轻松收集URL![Vovsoft Collect URL(爬虫软件) v3.0官方版] - 快速获取
 [Vovsoft Collect URL(爬虫软件) v3.0官方版] - 强大的网页爬取工具,助您轻松收集URL![Vovsoft Collect URL(爬虫软件) v3.0官方版] - 快速获取
[Vovsoft Collect URL(爬虫软件) v3.0官方版] - 强大的网页爬取工具,助您轻松收集URL![Vovsoft Collect URL(爬虫软件) v3.0官方版] - 快速获取
 [Vovsoft Collect URL(爬虫软件) v3.0官方版] - 强大的网页爬取工具,助您轻松收集URL![Vovsoft Collect URL(爬虫软件) v3.0官方版] - 快速获取
[Vovsoft Collect URL(爬虫软件) v3.0官方版] - 强大的网页爬取工具,助您轻松收集URL![Vovsoft Collect URL(爬虫软件) v3.0官方版] - 快速获取
 PureRef(图片平铺工具) v1.10.4官方版:提升你的创作效率,轻松管理和展示图片
PureRef(图片平铺工具) v1.10.4官方版:提升你的创作效率,轻松管理和展示图片