微软经典Windows操作系统,办公一族得力助手
立即下载,安装Windows7
简介:Win11是微软最新发布的操作系统,但有些用户在使用截屏功能时遇到了无反应的问题。本文将介绍如何解决Win11截屏无反应的问题。

操作系统:Windows 11
品牌型号:根据实际情况填写
软件版本:根据实际情况填写
1、打开Win11的设置菜单,点击“系统”选项。
2、在左侧导航栏中选择“显示”选项。
3、在右侧窗口中找到“屏幕截图”部分,确保截屏快捷键设置正确。
1、如果截屏快捷键设置正确但仍无法截屏,可以尝试使用第三方截屏工具。
2、常用的截屏工具有Snip & Sketch、Greenshot等,可以在应用商店或官方网站上下载安装。
3、安装完成后,打开截屏工具并按照提示进行操作,即可完成截屏。
1、Win11截屏无反应可能是由于系统bug引起的,检查系统更新可以解决一些问题。
2、打开Win11的设置菜单,点击“Windows 更新与安全”选项。
3、在右侧窗口中点击“检查更新”按钮,系统会自动检查并安装最新的更新。
1、有时候简单的重启操作就可以解决截屏无反应的问题。
2、点击Win11的开始菜单,选择“电源”选项,然后点击“重新启动”。
3、等待电脑重新启动后,再次尝试截屏功能。
本文介绍了解决Win11截屏无反应的几种方法,包括检查截屏快捷键设置、使用截屏工具、检查系统更新和重启电脑。如果以上方法仍无法解决问题,建议联系技术支持或寻求专业人士的帮助。
 Softwarenetz Mailing(邮箱管理软件) v1.56官方版:高效管理您的电子邮件
Softwarenetz Mailing(邮箱管理软件) v1.56官方版:高效管理您的电子邮件
 [Vovsoft Collect URL(爬虫软件) v3.0官方版] - 强大的网页爬取工具,助您轻松收集URL![Vovsoft Collect URL(爬虫软件) v3.0官方版] - 快速获取
[Vovsoft Collect URL(爬虫软件) v3.0官方版] - 强大的网页爬取工具,助您轻松收集URL![Vovsoft Collect URL(爬虫软件) v3.0官方版] - 快速获取
 [Vovsoft Collect URL(爬虫软件) v3.0官方版] - 强大的网页爬取工具,助您轻松收集URL![Vovsoft Collect URL(爬虫软件) v3.0官方版] - 快速获取
[Vovsoft Collect URL(爬虫软件) v3.0官方版] - 强大的网页爬取工具,助您轻松收集URL![Vovsoft Collect URL(爬虫软件) v3.0官方版] - 快速获取
 [Vovsoft Collect URL(爬虫软件) v3.0官方版] - 强大的网页爬取工具,助您轻松收集URL![Vovsoft Collect URL(爬虫软件) v3.0官方版] - 快速获取
[Vovsoft Collect URL(爬虫软件) v3.0官方版] - 强大的网页爬取工具,助您轻松收集URL![Vovsoft Collect URL(爬虫软件) v3.0官方版] - 快速获取
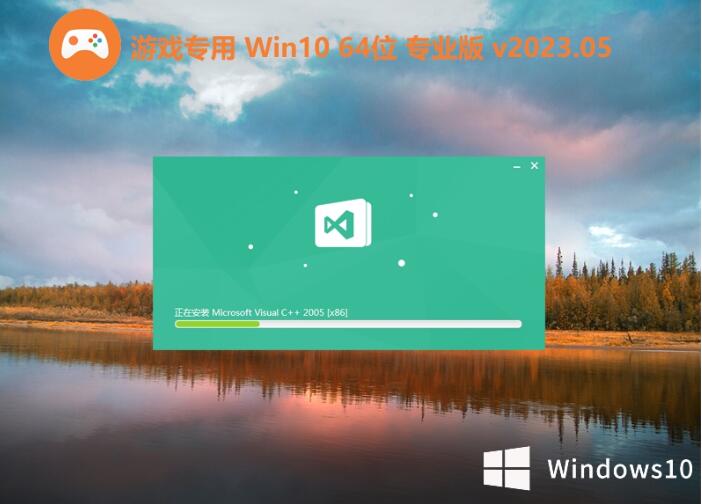 游戏专用64位win10畅快极速版v2023.05
游戏专用64位win10畅快极速版v2023.05
 [Vovsoft Collect URL(爬虫软件) v3.0官方版] - 强大的网页爬取工具,助您轻松收集URL![Vovsoft Collect URL(爬虫软件) v3.0官方版] - 快速获取
[Vovsoft Collect URL(爬虫软件) v3.0官方版] - 强大的网页爬取工具,助您轻松收集URL![Vovsoft Collect URL(爬虫软件) v3.0官方版] - 快速获取