-
solidworks2010安装方法及序列号
- 2015-04-21 15:56:05 来源:windows10系统之家 作者:爱win10
迷你虚拟光驱使用教程是什么,现在虚拟光驱安装系统这么流行,就得使用迷你虚拟光驱,这个工具可谓是虚拟光驱神器了,我们必备的!迷你虚拟光驱怎么用吗?非常非常简单,现在就让帅气的小编告诉你们迷你虚拟光驱使用教程吧。
1、下载迷你虚拟光驱,双击安装,点击安装按钮,然后一直点击“下一步”便可以完成安装,安装完毕后“重新启动”操作系统才能生效。
2、重启后在我的电脑中会看见多了一个光驱,这就是虚拟光驱

3、在桌面点击安装好的虚拟光驱的快捷图标

4、启动虚拟光驱

5、用虚拟光驱加载刚刚下载好的系统ISO镜像文件。点击图标弹出选项框

6、双击刚刚下载的系统ISO镜像文件

7、点击一下上面的文件,下面灰色的图标会变绿

8、点击绿色的三角键,会出现XP的图标

9、打开我的电脑,虚拟光驱的图标变成系统安装的图标

10、双击图标,点击第一项将系统安装在C盘点确定

11、等待复制完成

12、点击“是”即可重启还原系统,即重装系统,联想电脑怎么重装系统也可以使用这个虚拟机哦。

综上所述,这就是小编给你们带来的超简单的迷你虚拟光驱使用教程了,是不是非常简单,这是小编使用多年的工具,相比怎么u盘重装,迷你虚拟光驱一听名字,就知道它体积小,不占电脑内存,它迷你但是功能强大,将光盘上的应用软件,镜像存放在硬盘上,并生成一个虚拟光驱的镜像文件,就可以使用哦。
猜您喜欢
- office2013激活密钥2022-08-20
- 电脑如何查看网络安全密钥..2022-08-23
- iphone激活方法2022-08-19
- 安卓开发环境搭建教程2015-04-27
- 研习电脑mpp文件用什么打开..2019-08-06
- 苹果手机怎么越狱,小编告诉你苹果手机..2018-07-19
相关推荐
- kms激活工具如何使用 2022-12-23
- sd卡是什么,小编告诉你什么是手机sd卡.. 2018-07-26
- windows产品密钥是什么 2022-12-21
- 下载抖音电脑版教程 2023-03-31
- windows7系统之家重装教程 2020-07-04
- 电脑咋样激活windows7 2022-12-04





 魔法猪一健重装系统win10
魔法猪一健重装系统win10
 装机吧重装系统win10
装机吧重装系统win10
 系统之家一键重装
系统之家一键重装
 小白重装win10
小白重装win10
 小白系统Ghost Win10 64位专业版下载 v1904
小白系统Ghost Win10 64位专业版下载 v1904 Chromium浏览器 v88.0.4299.0官方版
Chromium浏览器 v88.0.4299.0官方版 淘宝火狐浏览器 v3.6.3
淘宝火狐浏览器 v3.6.3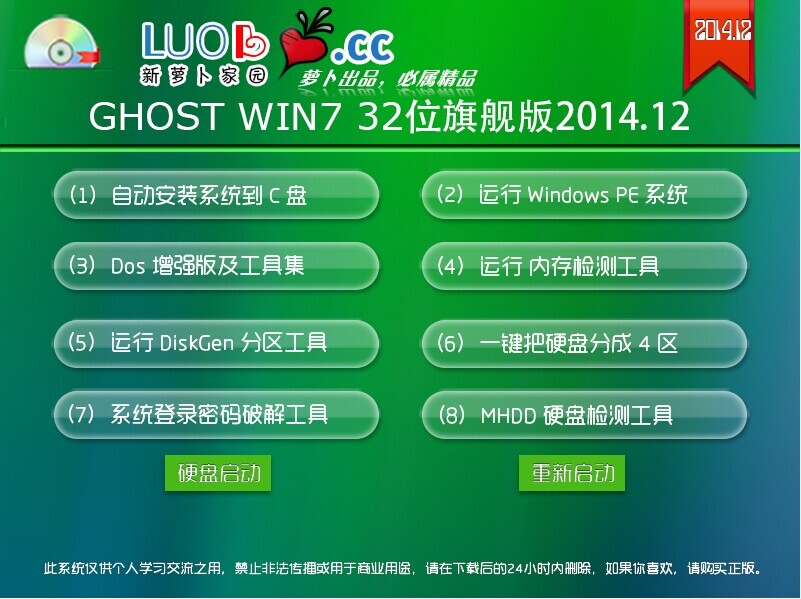 新萝卜家园 GOHST WIN7 SP1 32位旗舰版2014.12
新萝卜家园 GOHST WIN7 SP1 32位旗舰版2014.12 深度技术Ghost Win7 SP1 32位装机版系统下载v1812
深度技术Ghost Win7 SP1 32位装机版系统下载v1812 雨林木风ghost win7系统下载32位旗舰版1802
雨林木风ghost win7系统下载32位旗舰版1802 系统之家win1
系统之家win1 火狐浏览器(F
火狐浏览器(F Firefox Nigh
Firefox Nigh 深度技术ghos
深度技术ghos 官方原版win7
官方原版win7 chrome开服大
chrome开服大 小白系统win1
小白系统win1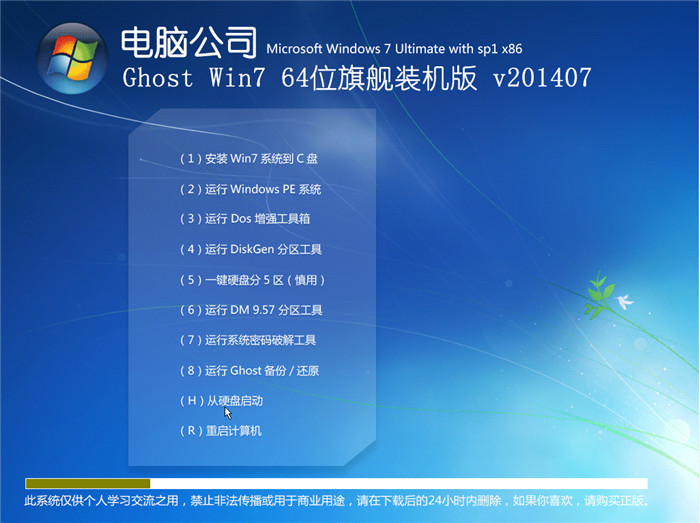 电脑公司_Gho
电脑公司_Gho 深度技术ghos
深度技术ghos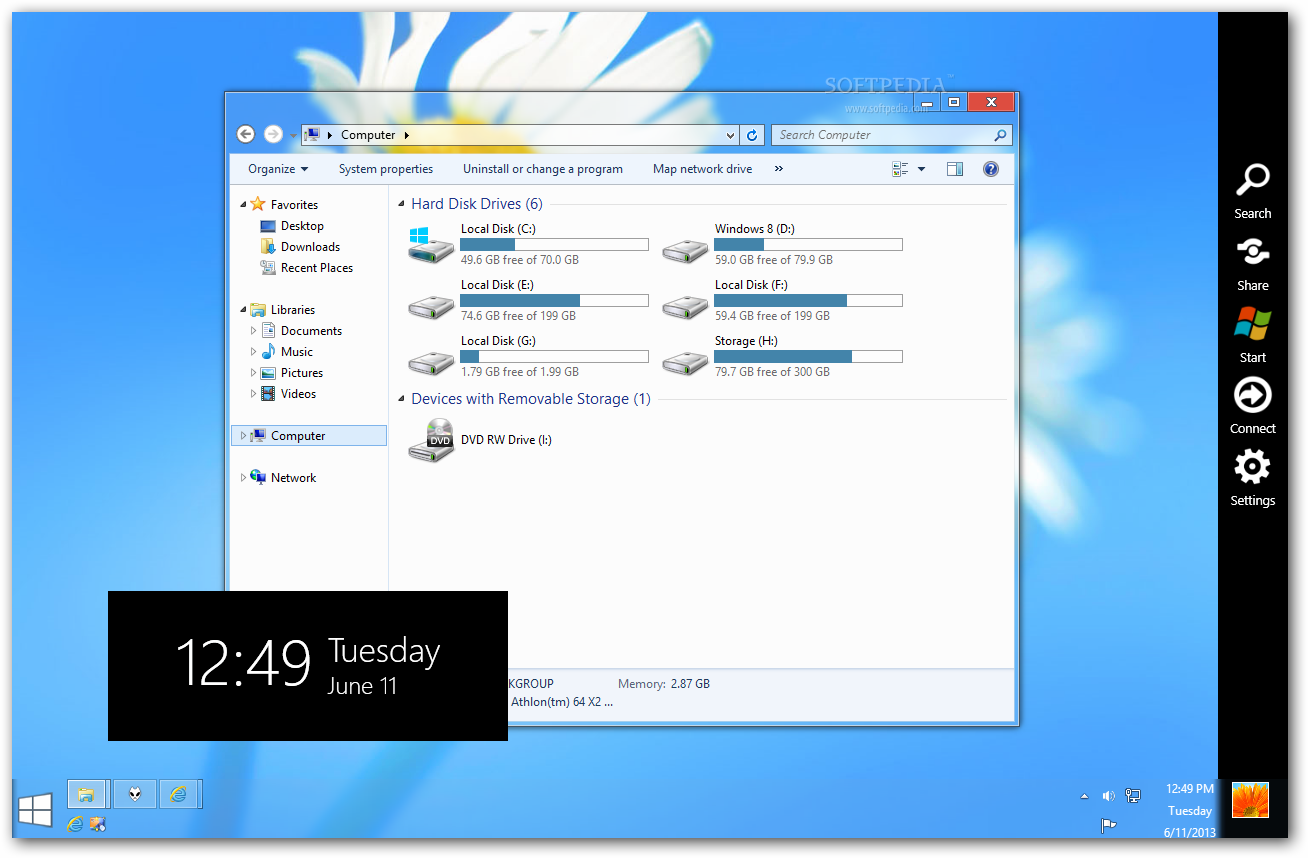 Windows 8 Tr
Windows 8 Tr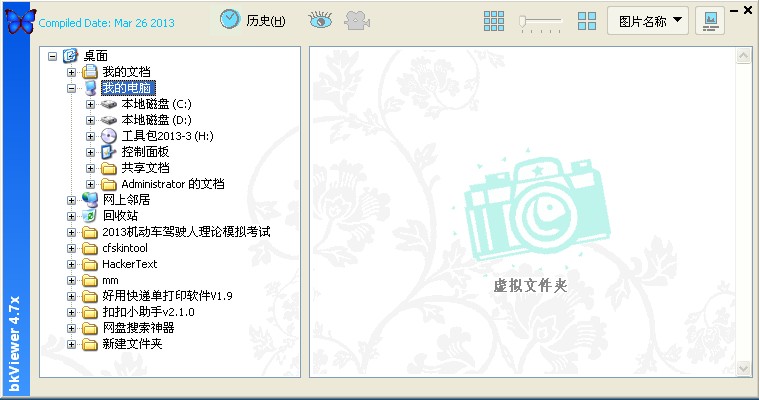 bkViewer v4.
bkViewer v4. 粤公网安备 44130202001061号
粤公网安备 44130202001061号