微软经典Windows操作系统,办公一族得力助手
立即下载,安装Windows7
电脑垃圾问题一直困扰着我们,影响了电脑的运行速度和性能。本文将介绍一些系统垃圾清理的攻略,帮助您轻松解决电脑垃圾问题,提升电脑的运行效果。

电脑品牌型号:戴尔XPS 15
操作系统版本:Windows 10
软件版本:CCleaner 5.8
1、打开CCleaner软件,选择“清理”选项卡。
2、勾选“Windows”下的“临时文件”选项。
3、点击“运行清理”按钮,等待清理完成。

1、在CCleaner软件中,选择“注册表”选项卡。
2、点击“扫描问题”按钮,软件将自动扫描并列出需要修复的注册表问题。
3、点击“修复选择的问题”按钮,等待修复完成。
1、打开控制面板,选择“程序”。
2、找到不需要的软件,右键点击选择“卸载”。
3、按照提示完成软件的卸载过程。
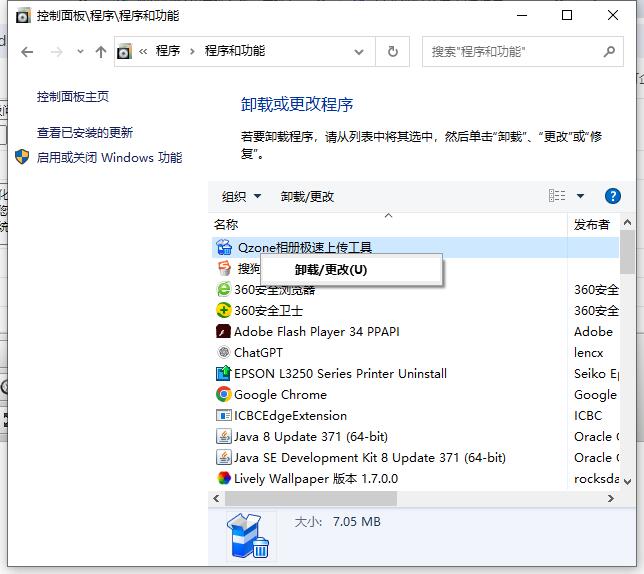
1、打开资源管理器,进入系统盘(一般为C盘)。
2、找到并打开“Windows”文件夹。
3、删除“Temp”文件夹和“Prefetch”文件夹中的所有文件。
1、打开任务管理器,切换到“启动”选项卡。
2、禁用不需要自动启动的程序,右键点击选择“禁用”。
3、重启电脑,检查启动速度是否有所改善。

1、定期使用CCleaner软件进行系统垃圾清理。
2、可以设置软件自动清理,保持系统的整洁。
结论:通过清理临时文件、注册表,卸载不需要的软件,清理垃圾文件夹,优化启动项以及定期清理垃圾文件,我们可以轻松解决电脑垃圾问题,提升电脑的运行效果。建议定期进行系统维护,保持电脑的良好状态。更多关于电脑系统的使用方法或者常见问题解决教程,我们还可以在“系统之家官网”内查看。