微软经典Windows操作系统,办公一族得力助手
立即下载,安装Windows7
Win11笔记本电脑如何切换到平板模式是很多用户关心的问题。本文将介绍在Win11操作系统下,如何将笔记本电脑切换到平板模式,以及切换后的使用方法和注意事项。

操作系统版本:Windows 11
品牌型号:根据不同品牌和型号可能会有些许差异
软件版本:无特殊要求
1、点击任务栏右下角的通知中心图标,或者使用快捷键Win+A,打开操作中心。
2、在操作中心中,找到并点击“平板模式”按钮。
3、笔记本电脑将会自动进入平板模式,屏幕会自动旋转并且键盘会自动隐藏。

1、触摸屏操作:在平板模式下,您可以使用手指或者触摸笔进行操作,如点击、滑动、缩放等。
2、虚拟键盘:在平板模式下,您可以使用虚拟键盘进行输入,点击屏幕上的文本框即可弹出虚拟键盘。
3、手写输入:在平板模式下,您可以使用触摸笔进行手写输入,系统会自动将手写内容转换为文字。
4、退出平板模式:在平板模式下,您可以通过点击任务栏右下角的通知中心图标,或者使用快捷键Win+A,再次点击“平板模式”按钮,即可退出平板模式。

1、切换到平板模式后,部分应用程序可能会自动关闭或者以全屏模式运行。
2、在平板模式下,建议使用触摸屏或者触摸笔进行操作,以获得更好的体验。
3、在平板模式下,键盘会自动隐藏,如果需要使用物理键盘,可以将笔记本电脑切换回桌面模式。
总结:
通过以上方法,您可以轻松将Win11笔记本电脑切换到平板模式,并且在平板模式下进行各种操作。切换到平板模式后,您可以更加方便地进行触摸操作和手写输入。但需要注意的是,在平板模式下部分应用程序可能会自动关闭或者以全屏模式运行,建议根据实际需求进行操作。更多关于windows系统的使用方法或者故障解决教程,我们还可以在“系统之家官网”内查看。
 4Easysoft TOD Converter(视频转换工具) v3.2.22官方版优化建议:全能视频转换器4Easysoft TOD Converter v3.2.22官方版,轻松解决您的视频格式转
4Easysoft TOD Converter(视频转换工具) v3.2.22官方版优化建议:全能视频转换器4Easysoft TOD Converter v3.2.22官方版,轻松解决您的视频格式转
 特效公主III v3.01全新升级版,炫酷特效助你成为公主!
特效公主III v3.01全新升级版,炫酷特效助你成为公主!
 易杰DVD转iPod转换器 v8.3官方版:高效转换DVD影片,让您随时随地畅享iPod的精彩!
易杰DVD转iPod转换器 v8.3官方版:高效转换DVD影片,让您随时随地畅享iPod的精彩!
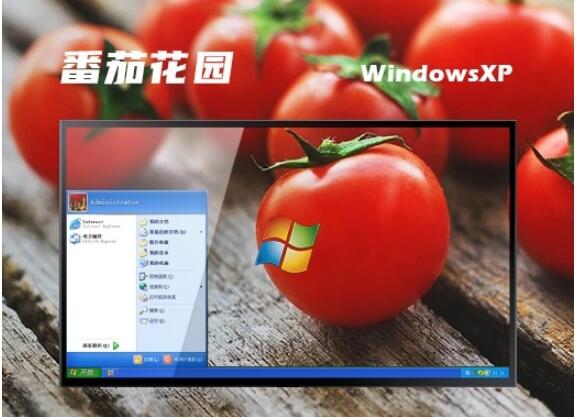 番茄花园Ghost Winxp SP3 安全改良版v2023.07
番茄花园Ghost Winxp SP3 安全改良版v2023.07
 RealFace上网行为管理软件 v10.03.001官方版:全新升级,更智能、更高效的网络行为管控工具
RealFace上网行为管理软件 v10.03.001官方版:全新升级,更智能、更高效的网络行为管控工具
 SysTools Lotus Calendar To ICS(邮件日历处理软件) v1.0官方版 - 轻松转换、导出和管理您的Lotus日历
SysTools Lotus Calendar To ICS(邮件日历处理软件) v1.0官方版 - 轻松转换、导出和管理您的Lotus日历