微软经典Windows操作系统,办公一族得力助手
立即下载,安装Windows7
Windows资源管理器是Windows操作系统中的一个重要组件,用于管理文件和文件夹。然而,有时候我们会遇到Windows资源管理器停止工作的情况,导致无法正常使用电脑。本文将介绍如何解决Windows资源管理器停止工作的问题。

操作系统版本:Windows 10
品牌型号:Dell XPS 15
软件版本:Windows资源管理器 10.0.19041.572
1、首先,我们需要检查系统是否有可用的更新。打开Windows设置,点击“更新和安全”,然后点击“检查更新”。如果有可用的更新,安装它们并重新启动电脑。
2、同时,我们还需要检查并更新驱动程序。打开设备管理器,展开“显示适配器”和“声音、视频和游戏控制器”等选项,右键点击每个设备,选择“更新驱动程序”。如果有可用的更新,安装它们并重新启动电脑。

1、临时文件可能会导致Windows资源管理器停止工作。打开文件资源管理器,输入“%temp%”并按回车键,删除所有临时文件。
2、同时,我们还可以尝试恢复Windows资源管理器的默认设置。打开任务管理器,找到“Windows资源管理器”进程,右键点击并选择“结束任务”。然后,点击“文件”菜单,选择“运行新任务”,输入“explorer.exe”并点击“确定”。

1、系统文件检查工具可以帮助我们修复损坏的系统文件。打开命令提示符,以管理员身份运行。输入“sfc /scannow”并按回车键,等待扫描和修复过程完成。
2、如果系统文件检查工具无法修复问题,我们可以尝试使用DISM工具。在命令提示符中,输入“DISM /Online /Cleanup-Image /RestoreHealth”并按回车键,等待修复过程完成。
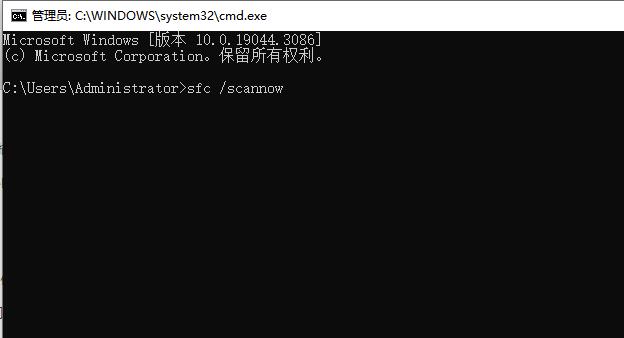
1、上下文菜单项是在右键点击文件或文件夹时显示的菜单选项。有时候,某些不必要的上下文菜单项可能会导致Windows资源管理器停止工作。我们可以使用ShellExView工具来禁用这些菜单项。
2、下载并运行ShellExView工具,找到不必要的上下文菜单项,右键点击并选择“禁用选定的项”。然后,重新启动电脑并检查是否解决了问题。
总结:
通过检查并更新系统和驱动程序,清理临时文件和恢复默认设置,使用系统文件检查工具,以及禁用不必要的上下文菜单项,我们可以解决Windows资源管理器停止工作的问题。如果问题仍然存在,建议联系技术支持或尝试重新安装操作系统。更多关于windows系统的使用方法或者故障问题解决教程,我们还可以在“系统之家官网”内查看。