微软经典Windows操作系统,办公一族得力助手
立即下载,安装Windows7
在现代社会中,无线网络已经成为人们生活中不可或缺的一部分。电脑如何连接无线网络是一个常见的问题,本文将介绍电脑连接无线网络的方法和步骤,帮助读者解决这一问题。

品牌型号:戴尔XPS 13
操作系统版本:Windows 10
软件版本:无线网卡驱动程序版本1.0.0
1、打开电脑的设备管理器,找到无线网卡驱动程序。
2、检查驱动程序是否正常工作,如果有问题,可以尝试更新驱动程序。
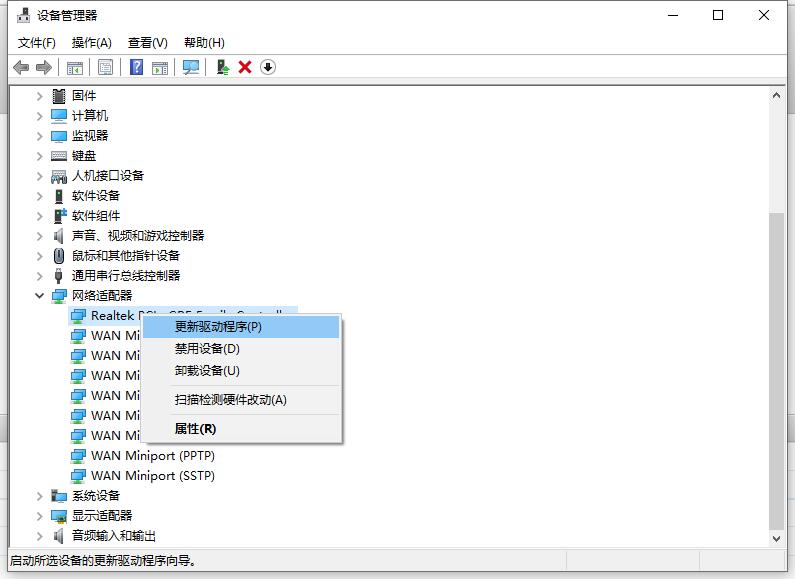
1、在电脑的任务栏中找到网络图标,点击打开网络设置。
2、在网络设置中,选择“无线和网络”选项。
3、点击“添加网络”按钮,输入要连接的无线网络的名称和密码。
4、点击“连接”按钮,等待电脑连接到无线网络。
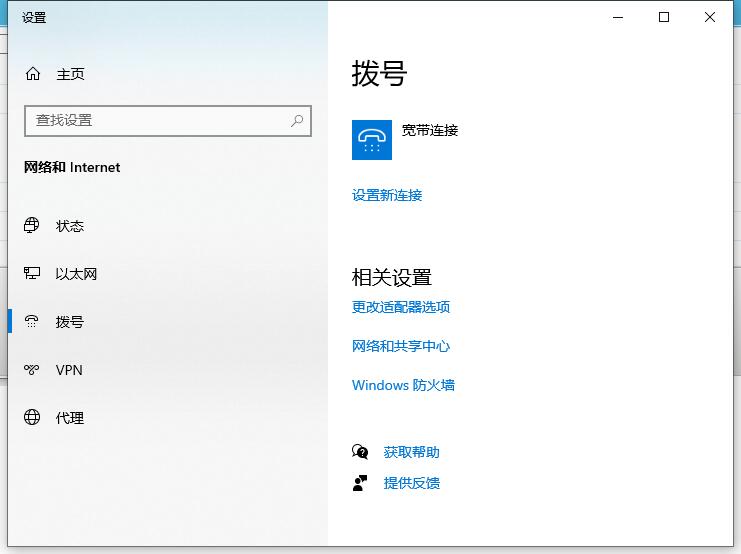
1、在无线路由器上找到WPS按钮。
2、按下电脑上的WPS按钮,然后按下无线路由器上的WPS按钮。
3、等待电脑自动连接到无线网络。
1、下载并安装适用于电脑的无线网络管理软件。
2、打开软件,选择要连接的无线网络。
3、输入无线网络的密码,点击连接按钮。
总结:通过检查无线网卡驱动程序、使用网络设置连接、使用WPS按钮连接以及使用无线网络管理软件连接等方法,我们可以轻松地将电脑连接到无线网络。希望本文的介绍能够帮助读者解决电脑连接无线网络的问题。更多关于电脑网络的使用方法或者故障解决教程,我们还可以在“系统之家官网”内查看。