微软经典Windows操作系统,办公一族得力助手
立即下载,安装Windows7
简介:在日常工作和学习中,我们经常需要制作文档或报告,为了方便读者查找内容,我们通常会在文档开头添加目录。但是,手动编写目录费时费力,有没有一种简单快捷的方法呢?本文将介绍使用Word生成目录的方法,并提供一些实用技巧。

系统版本:Windows 10
品牌型号:Dell XPS 13
软件版本:Microsoft Word 2019
1、打开Word文档,将光标放置在你想要插入目录的位置。
2、点击Word菜单栏中的“引用”选项卡,然后点击“目录”按钮下的“目录”选项。
3、选择你喜欢的目录样式,Word会自动根据文档中的标题和标题级别生成目录。
4、如果你在文档中添加、删除或修改了标题,只需右键点击目录,选择“更新域”即可更新目录。
1、如果你想要自定义目录的样式,可以点击Word菜单栏中的“引用”选项卡,然后点击“目录”按钮下的“自定义目录”选项。
2、在弹出的对话框中,你可以选择不同的格式和样式,如添加缩进、更改字体和颜色等。
3、点击“确定”后,Word会根据你的设置生成自定义样式的目录。
1、在Word文档中,使用标题样式对需要出现在目录中的标题进行标记。
2、点击Word菜单栏中的“引用”选项卡,然后点击“目录”按钮下的“自定义目录”选项。
3、在弹出的对话框中,选择“从样式”选项卡,然后选择你想要出现在目录中的标题样式。
4、点击“确定”后,Word会根据你的设置生成目录。
通过使用Word的自动目录功能,我们可以快速生成目录,节省时间和精力。同时,我们还可以根据需要自定义目录的样式,使文档更加美观和易读。希望本文介绍的方法和技巧能够帮助大家更高效地使用Word生成目录。
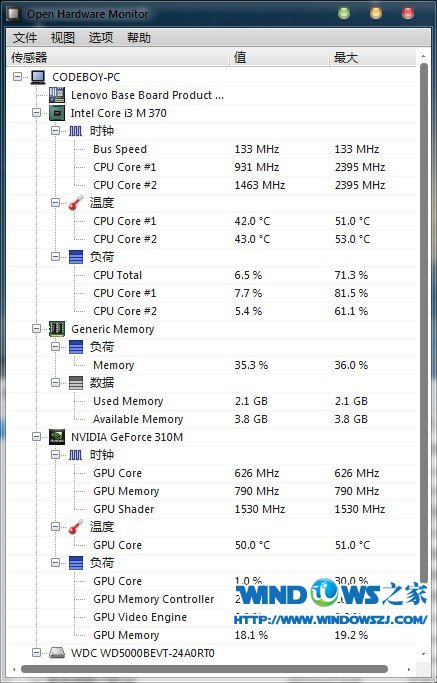 Open Hardware Monitor v0.6.0 Beta 绿色汉化版(硬件监控软件)
Open Hardware Monitor v0.6.0 Beta 绿色汉化版(硬件监控软件)
 路然电台 v1.0官方版
路然电台 v1.0官方版
 [A站工具姬 v1.0免费版] - 助力您畅享A站的必备工具[A站工具姬 v1.0免费版] - 提供您畅爽A站体验的必备工具[A站工具姬 v1.0免费版] - 让您畅享A站的终极工具[A站工具姬 v1
[A站工具姬 v1.0免费版] - 助力您畅享A站的必备工具[A站工具姬 v1.0免费版] - 提供您畅爽A站体验的必备工具[A站工具姬 v1.0免费版] - 让您畅享A站的终极工具[A站工具姬 v1
 [mSearch(网页多开下载软件) v1.0.0免费版] 优化建议:- [mSearch(网页多开下载软件) v1.0.0免费版] - 轻松实现多个网页同时下载!- [mSearch(网页多开下载软
[mSearch(网页多开下载软件) v1.0.0免费版] 优化建议:- [mSearch(网页多开下载软件) v1.0.0免费版] - 轻松实现多个网页同时下载!- [mSearch(网页多开下载软
 [A站工具姬 v1.0免费版] - 助力您畅享A站的必备工具[A站工具姬 v1.0免费版] - 提供您畅爽A站体验的必备工具[A站工具姬 v1.0免费版] - 让您畅享A站的终极工具[A站工具姬 v1
[A站工具姬 v1.0免费版] - 助力您畅享A站的必备工具[A站工具姬 v1.0免费版] - 提供您畅爽A站体验的必备工具[A站工具姬 v1.0免费版] - 让您畅享A站的终极工具[A站工具姬 v1
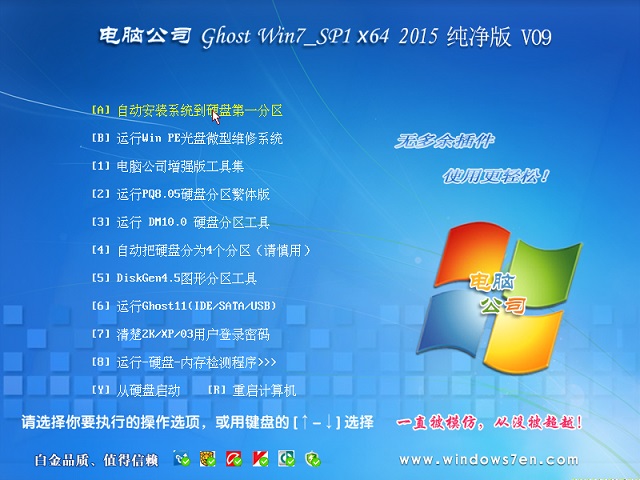 电脑公司ghost Win7 x64纯净版201509
电脑公司ghost Win7 x64纯净版201509