微软经典Windows操作系统,办公一族得力助手
立即下载,安装Windows7
简介:
在现代社会,网络打印机已经成为办公和生活中不可或缺的工具。然而,对于一些使用Windows 7操作系统的用户来说,添加网络打印机可能会遇到一些困难。本文将介绍如何在Win7系统中添加网络打印机,并提供一些实用的技巧和建议。

工具原料:
操作系统版本:Windows 7
电脑品牌型号:例如戴尔XPS 13
软件版本:打印机品牌提供的最新驱动程序
1、确保电脑和网络打印机连接在同一个局域网中。
2、查找并下载适用于Windows 7的打印机驱动程序。
3、确保打印机已经正确设置并处于在线状态。
1、打开控制面板,点击“设备和打印机”。
2、点击“添加打印机”按钮,系统将自动搜索局域网中的打印机。
3、选择要添加的打印机,并点击“下一步”。
4、根据系统提示,安装打印机驱动程序。
5、完成安装后,系统会自动设置默认打印机。
1、如果无法找到网络打印机,请确保打印机已经正确连接到局域网,并且驱动程序已经正确安装。
2、如果添加打印机时出现错误提示,可以尝试重新启动电脑和打印机,然后再次尝试添加。
3、如果打印机无法正常工作,可以尝试更新打印机驱动程序或联系打印机厂商的技术支持。
总结:
通过本文的介绍,我们了解了如何在Windows 7系统中添加网络打印机。添加网络打印机可以提高办公效率和生活便利性。在操作过程中,我们需要确保电脑和打印机连接在同一个局域网中,并正确安装打印机驱动程序。如果遇到问题,可以尝试重新启动设备或联系技术支持。希望本文对您有所帮助!
 猎豹极轻浏览器 v1.0.14.1448官方版
猎豹极轻浏览器 v1.0.14.1448官方版
 [Vdl(在线视频下载器) v1.2.6免费版] 优化建议:免费在线视频下载器Vdl v1.2.6,轻松下载您喜爱的视频!
[Vdl(在线视频下载器) v1.2.6免费版] 优化建议:免费在线视频下载器Vdl v1.2.6,轻松下载您喜爱的视频!
 萝卜家园 ghost win7 32位优化装机版 v2023.04
萝卜家园 ghost win7 32位优化装机版 v2023.04
 [A站工具姬 v1.0免费版] - 助力您畅享A站的必备工具[A站工具姬 v1.0免费版] - 提供您畅爽A站体验的必备工具[A站工具姬 v1.0免费版] - 让您畅享A站的终极工具[A站工具姬 v1
[A站工具姬 v1.0免费版] - 助力您畅享A站的必备工具[A站工具姬 v1.0免费版] - 提供您畅爽A站体验的必备工具[A站工具姬 v1.0免费版] - 让您畅享A站的终极工具[A站工具姬 v1
 PGWARE PcMedik(系统优化软件) v8.8.23.2021官方版:提升电脑性能,轻松畅享高效体验
PGWARE PcMedik(系统优化软件) v8.8.23.2021官方版:提升电脑性能,轻松畅享高效体验
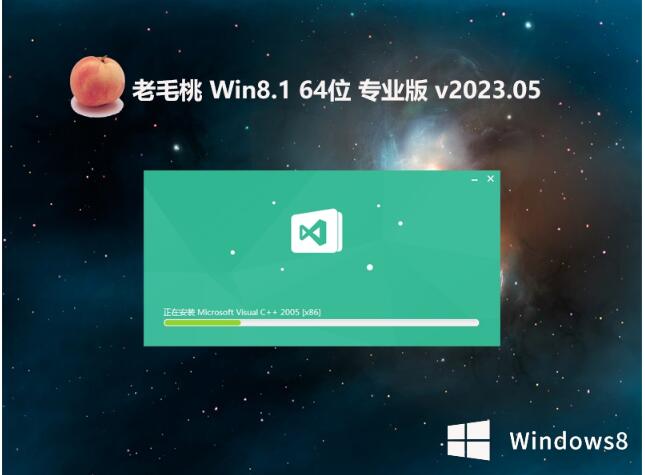 老毛桃win8.1 64位 极速装机版v2023.05
老毛桃win8.1 64位 极速装机版v2023.05