微软经典Windows操作系统,办公一族得力助手
立即下载,安装Windows7
简介:
作为一位科技类创作者,我将为大家介绍如何使用大白菜U盘重装Win7的方法。在现代社会中,电脑已经成为我们生活和工作中不可或缺的工具。然而,随着时间的推移,电脑系统可能会变得缓慢或出现故障,这时候重装操作系统就成为了解决问题的有效方法。大白菜U盘是一款功能强大的工具,可以帮助我们快速、方便地重装Win7系统。下面我将详细介绍使用大白菜U盘重装Win7的方法,并提供一些实用建议。

工具原料:
品牌型号:电脑品牌不限
操作系统版本:Windows 7
软件版本:大白菜U盘重装Win7工具最新版本
1、备份重要数据:在重装系统之前,我们需要备份重要的个人数据,以免丢失。
2、下载大白菜U盘重装Win7工具:在官方网站上下载并安装最新版本的大白菜U盘重装Win7工具。
1、插入U盘:将U盘插入电脑的USB接口。
2、打开大白菜U盘重装Win7工具:运行安装好的大白菜U盘重装Win7工具。
3、选择U盘和系统镜像:在工具界面中,选择正确的U盘和Win7系统镜像文件。
4、开始制作:点击“开始制作”按钮,等待制作过程完成。
1、设置电脑启动方式:重启电脑,进入BIOS设置界面,将启动方式设置为从U盘启动。
2、插入大白菜U盘:将制作好的大白菜U盘插入电脑的USB接口。
3、重启电脑:保存BIOS设置并重启电脑,系统将从大白菜U盘启动。
4、按照提示进行安装:根据大白菜U盘重装Win7工具的提示,进行系统安装,包括选择安装分区、输入序列号等步骤。
通过使用大白菜U盘重装Win7的方法,我们可以快速、方便地重装电脑系统。在操作过程中,我们需要注意备份重要数据,并按照步骤进行操作。重装系统后,电脑的性能将得到提升,问题也将得到解决。希望本文对科技爱好者和电脑手机小白用户有所帮助。
总结:使用大白菜U盘重装Win7是一种快速、方便的方法,可以解决电脑系统缓慢或故障的问题。在操作过程中,我们需要备份数据、制作U盘、重装系统,并按照提示进行安装。重装后,电脑性能将得到提升,使用体验也将得到改善。
 免费版Abelssoft AntiBrowserSpy v5.0.33279:保护浏览器隐私的强大工具!
免费版Abelssoft AntiBrowserSpy v5.0.33279:保护浏览器隐私的强大工具!
 【全新升级】水淼OTCMS站群文章更新器 v2.0.5.0官方版,助您轻松管理站群内容
【全新升级】水淼OTCMS站群文章更新器 v2.0.5.0官方版,助您轻松管理站群内容
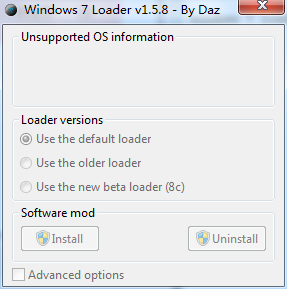 windows 7 loader by Daz v1.5.8(Win7激活工具)
windows 7 loader by Daz v1.5.8(Win7激活工具)
 FonePaw iOS Transfer(ios数据传输软件) v3.7.0官方版优化建议:"全新升级!FonePaw iOS Transfer v3.7.0官方版:高效传输iOS数据,轻松管理您的
FonePaw iOS Transfer(ios数据传输软件) v3.7.0官方版优化建议:"全新升级!FonePaw iOS Transfer v3.7.0官方版:高效传输iOS数据,轻松管理您的
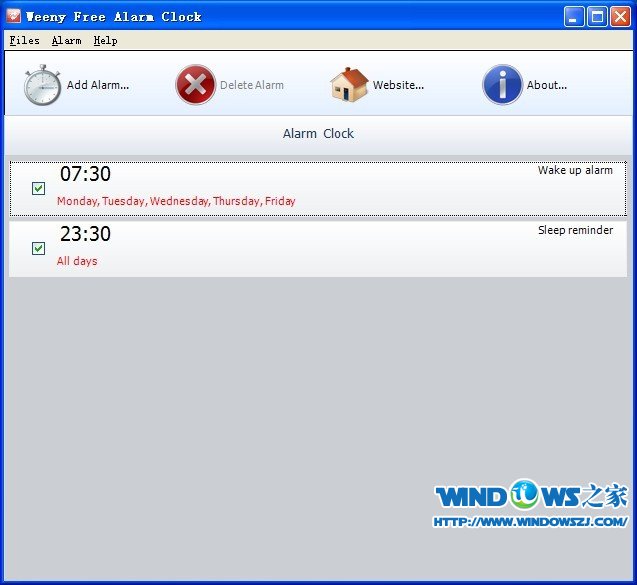 Weeny Free Alarm Clockv1.2 官方免费版 (睡懒觉专用工具)
Weeny Free Alarm Clockv1.2 官方免费版 (睡懒觉专用工具)
 SysTools Exchange Import(邮件迁移工具) v4.0官方版 - 高效迁移您的邮件数据
SysTools Exchange Import(邮件迁移工具) v4.0官方版 - 高效迁移您的邮件数据