微软经典Windows操作系统,办公一族得力助手
立即下载,安装Windows7
在数字化时代,操作系统的安装和更新变得越来越频繁。对于普通用户来说,安装操作系统可能是一项既费时又复杂的任务。然而,随着技术的发展,一些工具如大白菜U盘一键装机软件的出现,极大地简化了这一过程。本文将详细介绍如何使用大白菜U盘一键装机工具轻松安装Win7系统,即使是电脑小白也能够轻松上手。

工具原料:
系统版本:Windows 7
品牌型号:适用于各种品牌型号的电脑
软件版本:大白菜U盘一键装机最新版本
在开始安装Win7系统之前,需要准备一个容量不小于4GB的U盘,以及一台可以正常启动并且能够从U盘启动的电脑。此外,还需要下载大白菜U盘一键装机软件,并将其安装到工作电脑上。
首先,将U盘插入工作电脑,打开大白菜U盘一键装机软件。在软件界面中选择“制作启动U盘”功能,按照提示选择U盘对应的盘符,然后点击“开始制作”。这个过程将格式化U盘,并将Win7系统安装文件及启动程序写入U盘。
制作完成后,将U盘插入需要安装Win7的电脑。启动电脑并进入BIOS设置界面,这通常需要在开机时按下特定的键(如F2、Del等),具体按键视电脑品牌而定。在BIOS中找到启动顺序设置,将U盘设置为首选启动设备,保存设置并退出BIOS。
电脑重启后,会从U盘启动并进入大白菜U盘一键装机的界面。在这里,选择“一键安装系统”选项,然后选择预装的Win7系统镜像。接下来,按照提示选择安装分区,建议格式化分区以确保系统安装的干净彻底。确认无误后,点击“开始安装”,系统安装过程将自动进行。
Win7系统安装完成并重启后,可以使用大白菜U盘一键装机软件的“驱动安装”功能,自动检测并安装缺失的硬件驱动。此外,软件中还提供了常用软件的一键安装,可以根据个人需要选择安装。
总结:
通过大白菜U盘一键装机工具,用户可以轻松、快速地完成Win7系统的安装。整个过程无需繁琐的操作,大大降低了安装系统的门槛。对于科技爱好者和电脑手机小白用户来说,这是一个非常实用的方法指南。只需简单的准备工作和几个步骤,就能让电脑焕然一新,运行稳定可靠的Win7系统。
 [A站工具姬 v1.0免费版] - 助力您畅享A站的必备工具[A站工具姬 v1.0免费版] - 提供您畅爽A站体验的必备工具[A站工具姬 v1.0免费版] - 让您畅享A站的终极工具[A站工具姬 v1
[A站工具姬 v1.0免费版] - 助力您畅享A站的必备工具[A站工具姬 v1.0免费版] - 提供您畅爽A站体验的必备工具[A站工具姬 v1.0免费版] - 让您畅享A站的终极工具[A站工具姬 v1
 FonePaw iOS Transfer(ios数据传输软件) v3.7.0官方版优化建议:"全新升级!FonePaw iOS Transfer v3.7.0官方版:高效传输iOS数据,轻松管理您的
FonePaw iOS Transfer(ios数据传输软件) v3.7.0官方版优化建议:"全新升级!FonePaw iOS Transfer v3.7.0官方版:高效传输iOS数据,轻松管理您的
 360浏览器1.5正式版 1.5.0.1005官方版
360浏览器1.5正式版 1.5.0.1005官方版
 深度技术ghost Xp Sp3 专业装机版1803
深度技术ghost Xp Sp3 专业装机版1803
 免费下载!PCDJ DEX(DJ混音软件) v3.17,功能强大,操作简便!
免费下载!PCDJ DEX(DJ混音软件) v3.17,功能强大,操作简便!
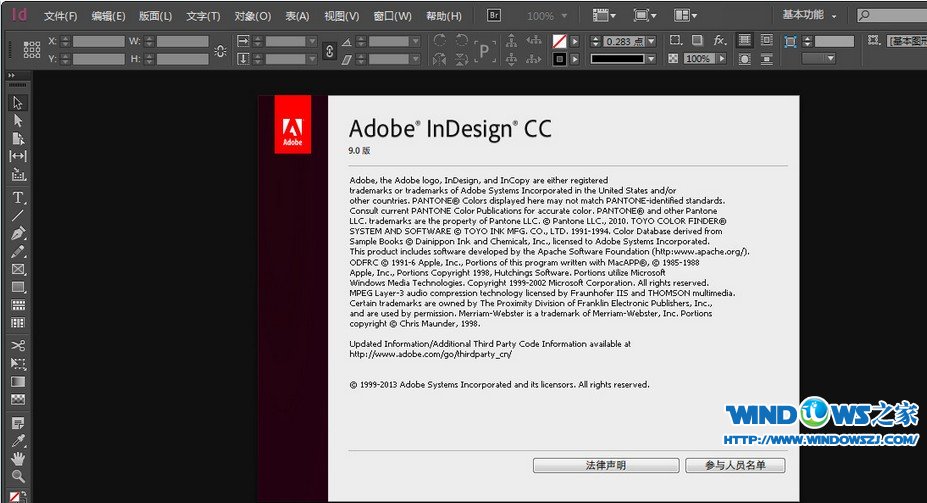 Adobe InDesign CC 简体中文精简绿色版 (多功能桌面出版应用程序)
Adobe InDesign CC 简体中文精简绿色版 (多功能桌面出版应用程序)