-
win10预览版10061锁屏界面黑屏怎么完美解决
- 2015-06-12 11:48:27 来源:windows10系统之家 作者:爱win10
电脑win7系统用了一段时间后,由于时间长系统运行速度变的很慢,有的朋友就想用小白的win7系统下载安装教程,小编也相信大家都会重装系统,但是如何解决电脑死机如何用u盘装win7系统呢?其实关于装系统死机的解决方法还是比较简单的,下面就让小编给大家介绍关于电脑死机如何用u盘装win7系统的解决方法吧。
第一种是光盘安装系统。(适合对电脑BIOS设置非常了解才可以,在BIOS界面中找到并进入含有“BIOS”字样的选项。)
1.“Advanced BIOS Features”
2.进入“Advanced BIOS Features”后,找到含有“First”的第一启动设备选项,“First Boot Device”
3.“First Boot Device”选项中,选择“CDROM”回车即可,配置都设置好后,按键盘上的“F10”键保存并退出,接着电脑会自己重启,剩下的就是自动安装系统。
上面是设置BIOS启动的步骤。每台电脑BIOS设置不一样,你可以参考一下。学会了,你就可以用光盘装系统。】】
第二种是U盘安装系统。
U盘装系统,你需要先把U盘做成启动盘,然后从网上下载系统,并且把解压后,带GHO的系统复制到已经做好U盘启动盘里面。
1.安装系统可以到系统下载基地去下载最新免费激活的WIN7的操作系统,并且上面有详细的图文版安装教程,可供安装系统时参考。
2.看完U盘制作的教程你就会用盘装系统。

适合对电脑BIOS设置非常了解才可以。【【在BIOS界面中找到并进入含有“BIOS”字样的选项,1.“Advanced BIOS Features”
3.进入“Advanced BIOS Features”后,找到含有“First”的第一启动设备选项,“First Boot Device”
4.“First Boot Device”选项中,选择“U盘”回车即可,配置都设置好后,按键盘上的“F10”键保存并退出,接着电脑会自己重启,剩下的就是自动安装系统。
上面是设置BIOS启动的步骤。每台电脑BIOS设置不一样,你可以参考一下。学会了,你就可以用U盘装系统。
关于装系统死机的方法到这里就全部结束了,除了以上这个软件之外还推荐使用系统之家U盘装机,大家对电脑死机如何用u盘装win7系统的方法都有了解吧,希望大家可以喜欢小编的这篇装系统死机的教程,如果您有不同看法意见的请留言小编非常乐意与您交流,当然大家要关注小白官网哦。扩展阅读:acer原装镜像安装教程
猜您喜欢
- win7怎么激活产品密钥使用方法..2022-06-08
- 雨林木风ghost win7 32位装机版介绍..2017-07-22
- 系统之家win10ghost纯净版下载介绍..2016-11-15
- Windows8将成为下一个vista?Win8用户满..2013-05-28
- 系统win8桌面自定义在哪里2016-08-23
- 电脑屏幕变黑,小编告诉你电脑黑屏怎么..2018-08-28
相关推荐
- W7系统的无线在哪里打开呢?.. 2016-10-28
- 小编告诉你Win7用户被停用是怎么回事?.. 2017-10-27
- 教你提高电脑开机速度的方法.. 2018-11-02
- 一键还原精灵装机版,小编告诉你一键还.. 2018-04-02
- 三星笔记本window7原版镜像32位纯净版.. 2017-01-01
- win10 64位专业版下载 2017-01-26





 系统之家一键重装
系统之家一键重装
 小白重装win10
小白重装win10
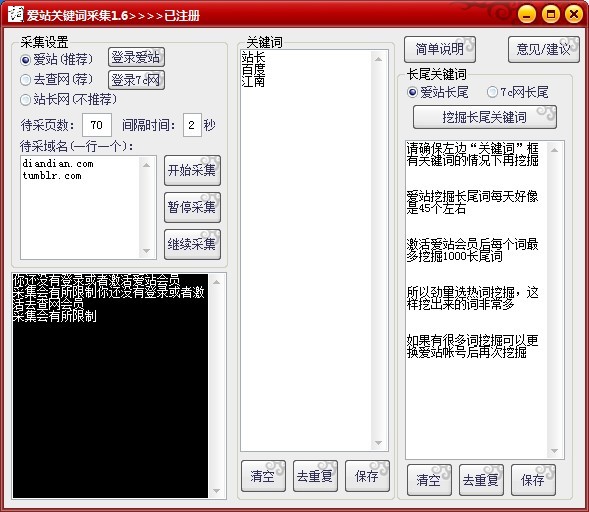 爱站关键词采集器完全破解v1.7(站长们关键字工具)
爱站关键词采集器完全破解v1.7(站长们关键字工具) 超速文件搜索工具v2.3.3 绿色版 (搜索速度很快的文件工具)
超速文件搜索工具v2.3.3 绿色版 (搜索速度很快的文件工具)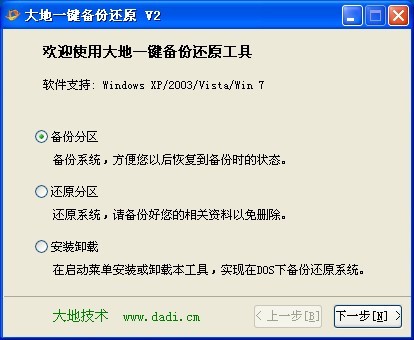 大地一键备份还原v2(系统备份还原工具)
大地一键备份还原v2(系统备份还原工具) 深度技术 Ghost Win11 64位专业工作站版v2023.05
深度技术 Ghost Win11 64位专业工作站版v2023.05 雨林木风ghost xp sp3旗舰版系统下载1801
雨林木风ghost xp sp3旗舰版系统下载1801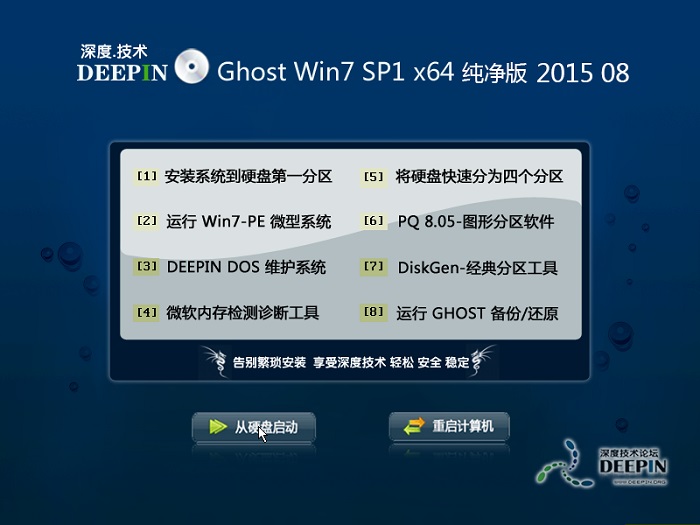 深度技术ghost win7 x64 纯净版201508
深度技术ghost win7 x64 纯净版201508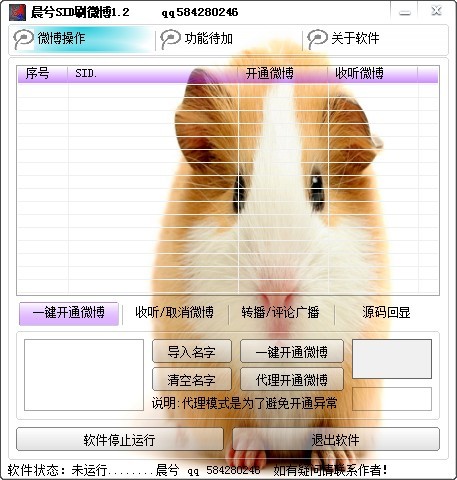 晨兮SID刷微
晨兮SID刷微 萝卜家园Ghos
萝卜家园Ghos Miniblink(浏
Miniblink(浏 娱乐浏览器 v
娱乐浏览器 v 深度技术Wi
深度技术Wi 离线浏览工具
离线浏览工具 ie6中文版 官
ie6中文版 官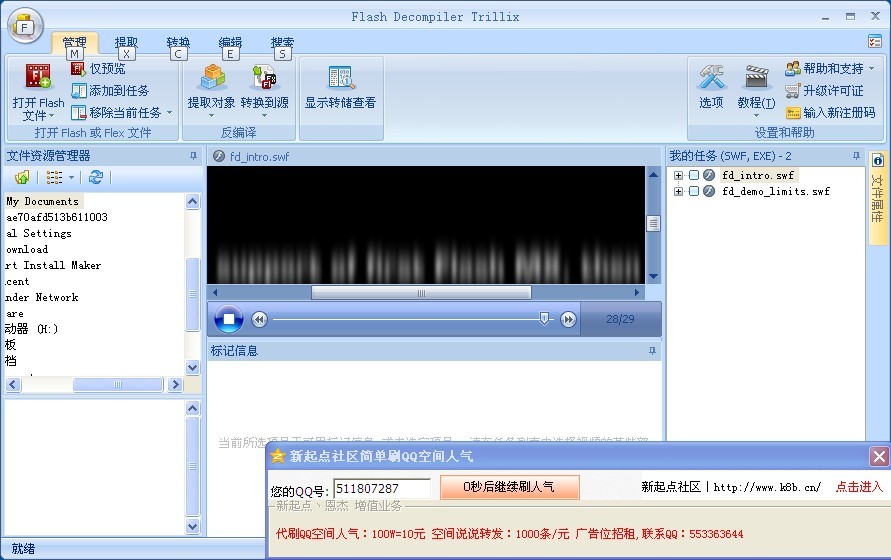 Flash Decomp
Flash Decomp 雨林木风ghos
雨林木风ghos 喜马拉雅Linu
喜马拉雅Linu 系统之家Win1
系统之家Win1 世界之窗(The
世界之窗(The 粤公网安备 44130202001061号
粤公网安备 44130202001061号