微软经典Windows操作系统,办公一族得力助手
立即下载,安装Windows7
在这个信息技术迅猛发展的时代,电脑已成为我们日常生活和工作中不可或缺的工具。随着使用时间的增长,电脑系统往往会变得越来越慢,甚至出现各种问题。这时候,重新安装操作系统就显得尤为必要。而Windows 7,作为一款广受好评的操作系统,虽然官方支持已经结束,但因其稳定性和兼容性,仍然有很多用户选择使用。因此,本文将提供一个快速重装Win7系统的教程,帮助那些非专业用户轻松实现电脑系统的更新,让你的电脑恢复如新。

工具原料:
系统版本:Windows 7 ISO文件
品牌型号:适用于各种品牌型号的电脑
软件版本:UltraISO 9.7(用于制作启动U盘)
在开始操作之前,首先确保你有一个容量不小于4GB的U盘,用于制作Windows 7的启动盘。此外,需要从微软官网或其他可信渠道下载Windows 7的ISO镜像文件。请注意,下载ISO文件时要确保其版本与你的电脑硬件配置相匹配,例如选择32位或64位。
首先,安装并运行UltraISO软件。在软件界面中,选择“文件”>“打开”,找到并加载你下载的Windows 7 ISO文件。加载后,在菜单栏选择“启动”>“写入硬盘映像”,接着选择你的U盘作为目标磁盘,然后点击“写入”按钮。这个过程可能需要几分钟时间,完成后U盘就变成了一个启动盘。
重启你的电脑,并在开机时按下指定的键进入BIOS设置(通常是F2、F12、Delete等键,具体按键请根据你的电脑品牌而定)。在BIOS菜单中找到启动选项,将U盘设置为首选启动设备,然后保存退出设置。
电脑重启后,会自动从U盘启动。进入Windows安装界面后,选择你的语言、时间、键盘等选项,点击“下一步”。点击“现在安装”按钮,接着输入你的产品密钥(如果没有,可以选择稍后输入),选择安装类型时选择“自定义(高级)”,在硬盘分区界面选择你想安装Windows 7的分区(如果是全新安装,建议格式化分区)。然后,系统会开始安装过程,这个过程可能需要一些时间。
系统安装完成后,下一步就是安装必要的驱动程序。可以通过设备管理器来查看哪些设备需要安装驱动程序,并通过制造商的官网下载安装。此外,虽然Windows 7的官方支持已经结束,但安装第三方安全软件和操作系统的更新仍然非常重要,以确保系统的安全性。
总结:
通过以上步骤,我们可以看到,重装Windows 7系统并不是一件复杂的事情。即便是电脑和手机的小白用户,只要按照教程一步步操作,也能轻松完成系统的更新。重新安装操作系统不仅能解决电脑运行缓慢的问题,还能清除电脑中的病毒和恶意软件,让你的电脑恢复流畅和安全。希望本教程能帮助到需要重装系统的朋友们,让大家的电脑使用体验更上一层楼。
 n-Track Studio Suite(多音轨音乐制作工具) v9.1.5.4658官方版 - 强大的音乐制作软件,让你的创意无限发挥
n-Track Studio Suite(多音轨音乐制作工具) v9.1.5.4658官方版 - 强大的音乐制作软件,让你的创意无限发挥
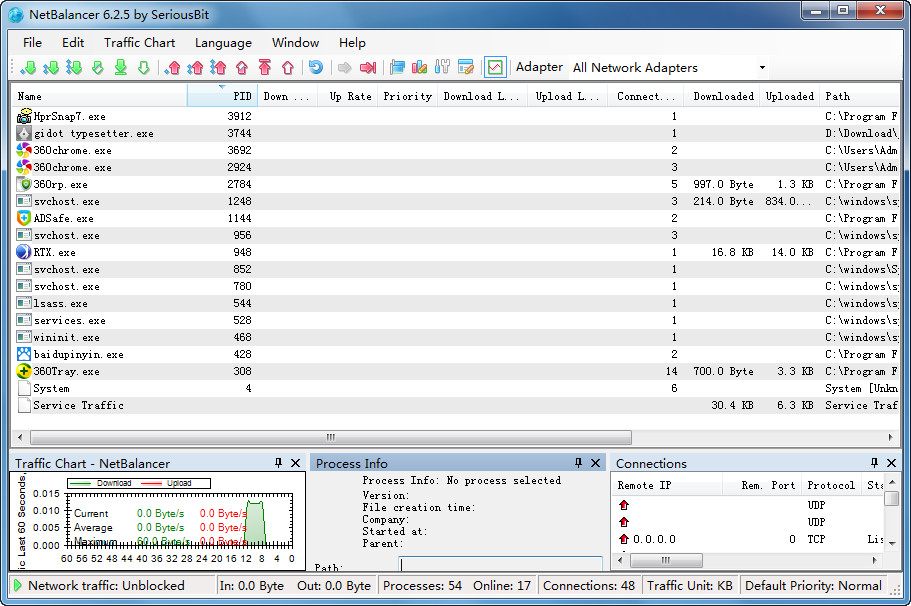 NetBalancer v6.6.3 官方安装版 (上传限速工具)
NetBalancer v6.6.3 官方安装版 (上传限速工具)
 高效除草器 v1.0绿色版- 快速卸载清除工具
高效除草器 v1.0绿色版- 快速卸载清除工具
 GoldWave音频转换工具 v6.65官方版:高效转换音频格式,轻松编辑音频文件
GoldWave音频转换工具 v6.65官方版:高效转换音频格式,轻松编辑音频文件
 [A站工具姬 v1.0免费版] - 助力您畅享A站的必备工具[A站工具姬 v1.0免费版] - 提供您畅爽A站体验的必备工具[A站工具姬 v1.0免费版] - 让您畅享A站的终极工具[A站工具姬 v1
[A站工具姬 v1.0免费版] - 助力您畅享A站的必备工具[A站工具姬 v1.0免费版] - 提供您畅爽A站体验的必备工具[A站工具姬 v1.0免费版] - 让您畅享A站的终极工具[A站工具姬 v1
 萝卜家园 Ghost xp sp3 专业装机版 2013.03
萝卜家园 Ghost xp sp3 专业装机版 2013.03