微软经典Windows操作系统,办公一族得力助手
立即下载,安装Windows7
简介:随着科技的不断发展,电脑已经成为我们生活中不可或缺的一部分。然而,电脑的使用寿命有限,当电脑出现系统故障或性能下降时,重装系统就成为了一个不错的选择。本文将以Win7系统为例,详细介绍如何使用光盘进行系统重装,帮助大家掌握这一实用技能。

工具原料:
系统版本:Windows 7旗舰版64位
品牌型号:联想ThinkPad X1 Carbon 2022
软件版本:微软Office 2021、Google Chrome 102.0.5005.63
1、准备一张Win7系统安装光盘,确保光盘无划痕,可正常读取。
2、备份重要数据,如文档、照片等,可使用移动硬盘或云存储服务。
3、确保电脑已连接稳定的电源,避免安装过程中断电。
1、重启电脑,开机时连续按下F2键(不同品牌电脑快捷键可能不同),进入BIOS设置界面。
2、使用键盘方向键,选择"Boot"选项卡,将光驱设为第一启动项。
3、按下F10键保存设置并退出BIOS。
1、重启电脑,系统会自动从光盘启动,进入Windows安装界面。
2、选择"自定义(高级)"安装方式,删除原有分区并新建分区。建议将C盘空间设置为100GB以上。
3、选择新建的分区,点击"下一步"开始安装。安装过程大约需要30分钟,期间电脑会自动重启数次。
1、进入Windows桌面后,打开设备管理器,查看是否有未安装驱动的硬件。
2、访问电脑官网的驱动下载页面,下载并安装所需驱动程序。
3、对于一些通用硬件,如显卡、声卡等,也可以使用驱动精灵等工具自动安装驱动。
1、根据个人需求,安装Office、Chrome等常用软件。
2、为了维护系统安全,建议安装一款可靠的杀毒软件,并及时更新病毒库。
1、除了光盘安装,我们还可以使用U盘来安装Win7系统。制作U盘启动盘的方法有很多,如微PE、老毛桃等。
2、如果您的电脑配置较新,建议安装更加流畅、安全的Win10系统。安装步骤与Win7类似,但需要使用UEFI引导方式。
3、定期对系统进行维护,如磁盘清理、磁盘碎片整理等,可以有效延长电脑使用寿命。
总结:
重装系统是一项非常实用的技能,可以解决许多系统故障问题,同时也能提升电脑性能。无论您是科技爱好者还是电脑小白,掌握这一技能都会让您的数字生活更加得心应手。当然,在享受科技带来的便利时,我们也要养成良好的使用习惯,定期维护,让您的电脑更长久地为您服务。
 Gdu(磁盘使用分析器) v5.20.0官方版:高效管理磁盘空间,轻松掌握存储情况
Gdu(磁盘使用分析器) v5.20.0官方版:高效管理磁盘空间,轻松掌握存储情况
 Photolmpact(图像处理工具) v10.0官方版:强大的图像处理工具,让您的照片处理更轻松
Photolmpact(图像处理工具) v10.0官方版:强大的图像处理工具,让您的照片处理更轻松
 [A站工具姬 v1.0免费版] - 助力您畅享A站的必备工具[A站工具姬 v1.0免费版] - 提供您畅爽A站体验的必备工具[A站工具姬 v1.0免费版] - 让您畅享A站的终极工具[A站工具姬 v1
[A站工具姬 v1.0免费版] - 助力您畅享A站的必备工具[A站工具姬 v1.0免费版] - 提供您畅爽A站体验的必备工具[A站工具姬 v1.0免费版] - 让您畅享A站的终极工具[A站工具姬 v1
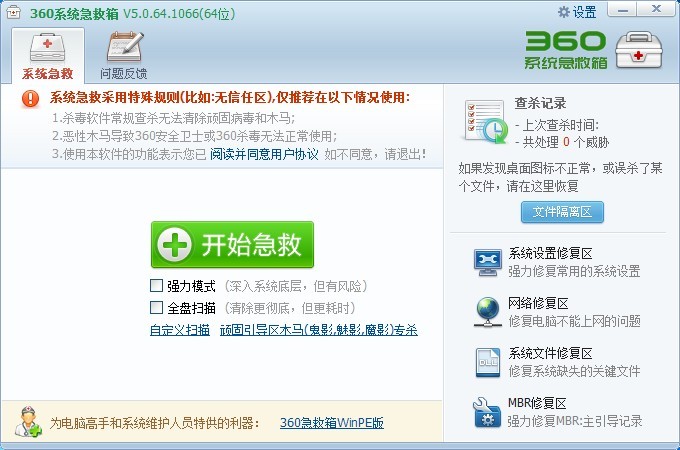 最新360系统急救箱 v5.0正式版 32/64位 (系统专杀修复工具)
最新360系统急救箱 v5.0正式版 32/64位 (系统专杀修复工具)
 iSunshare Android Data Genius(安卓数据恢复软件) v2.0.0.1官方版:轻松恢复你的珍贵安卓数据
iSunshare Android Data Genius(安卓数据恢复软件) v2.0.0.1官方版:轻松恢复你的珍贵安卓数据
 全新版本!免费下载AnyMP4 DVD Creator v7.2.76:最佳DVD刻录软件
全新版本!免费下载AnyMP4 DVD Creator v7.2.76:最佳DVD刻录软件