微软经典Windows操作系统,办公一族得力助手
立即下载,安装Windows7
简介:
Windows 7是微软公司推出的一款非常经典的操作系统,凭借其稳定性和易用性受到了广大用户的喜爱。但是,在使用过程中难免会遇到一些故障导致系统无法正常启动。这时,强制进入安全模式就成为了一个有效的解决方案。本文将介绍几种在Windows 7系统出现故障无法正常启动时强制进入安全模式的方法,帮助用户快速恢复系统正常运行。

工具原料:
系统版本:Windows 7 SP1
品牌型号:联想ThinkPad X1 Carbon 2022
软件版本:暂无
1、开机时不停按下电源键,连续启动和关闭电脑3次。
2、第4次开机时会出现"启动修复"界面,选择"疑难解答"。
3、在"疑难解答"页面选择"高级选项"。
4、点击"启动设置",再点击"重新启动"。
5、重启后会出现一个菜单,按下数字键4或F4,即可进入安全模式。
1、正常开机进入系统,同时按下Win+R键打开运行框,输入msconfig,回车打开系统配置工具。
2、切换到"引导"选项卡,勾选"安全引导"和"使所选项成为永久更改"。
3、点击"确定",重启电脑即可进入安全模式。
4、如需恢复正常模式,再次打开msconfig取消勾选即可。
1、开机时按下F8,选择"修复您的计算机"。
2、选择"命令提示符"。
3、输入命令:bcdedit /set {default} safeboot minimal,回车执行。
4、输入exit命令退出命令提示符,然后点击"继续"选项重启电脑进入安全模式。
5、在安全模式下再次执行bcdedit /deletevalue {default} safeboot命令即可恢复正常模式。
1、除了上述方法,还可以在PE系统维护模式下,使用第三方系统修复工具强制进入安全模式。常用的PE工具有老毛桃、大白菜等,使用方法可参考对应的教程。
2、在安全模式下,可以进行系统恢复、杀毒、修复系统文件等操作。建议新手在专业人士指导下进行,以免造成不可逆的系统损坏。
3、定期对系统进行维护和备份,可以有效避免系统故障的发生。例如使用一些系统优化和备份软件,及时清理垃圾文件和病毒,保持系统的稳定性。
总结:
本文介绍了在Windows 7系统出现故障无法正常启动时,通过多次重启、配置工具msconfig以及命令提示符等方式强制进入安全模式的几种方法。每种方法都有相应的操作步骤和注意事项,用户可以根据实际情况选择合适的方式进行尝试。同时,日常的系统维护和备份也不容忽视,可以最大限度地减少系统故障的出现。通过学习本文的内容,相信广大的电脑小白用户也能够轻松应对系统无法启动的问题,快速恢复电脑的正常使用。
 九雷OFD转图片 v1.0.3.0官方版:高效转换OFD文件为图片,快速实现文件格式转换
九雷OFD转图片 v1.0.3.0官方版:高效转换OFD文件为图片,快速实现文件格式转换
 4Easysoft TOD Converter(视频转换工具) v3.2.22官方版优化建议:全能视频转换器4Easysoft TOD Converter v3.2.22官方版,轻松解决您的视频格式转
4Easysoft TOD Converter(视频转换工具) v3.2.22官方版优化建议:全能视频转换器4Easysoft TOD Converter v3.2.22官方版,轻松解决您的视频格式转
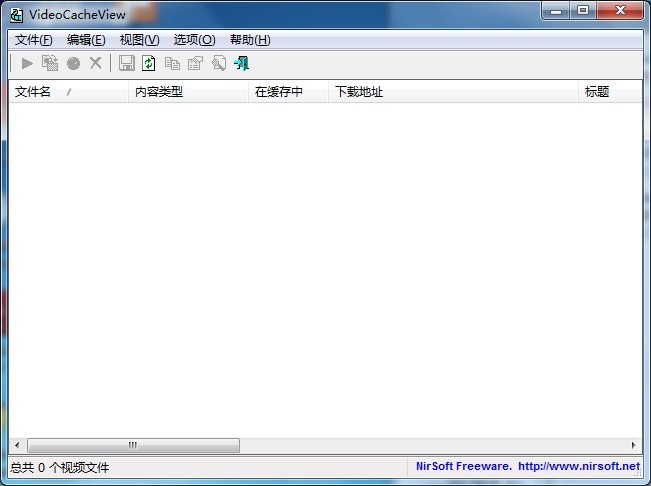 VideoCacheView v2.5 多国语言版 (缓存视频提取工具)
VideoCacheView v2.5 多国语言版 (缓存视频提取工具)
 Lotapps免费PDF转文本工具v6.0官方版:高效转换PDF格式,轻松提取文本
Lotapps免费PDF转文本工具v6.0官方版:高效转换PDF格式,轻松提取文本
 全新升级!Advanced Uninstaller PRO v13.22免费版:全能系统优化软件,让您的电脑更快更稳定!
全新升级!Advanced Uninstaller PRO v13.22免费版:全能系统优化软件,让您的电脑更快更稳定!
 Jottacloud(云备份软件) v3.2.94官方版:高效备份,轻松保护您的数据
Jottacloud(云备份软件) v3.2.94官方版:高效备份,轻松保护您的数据