-
如何查看电脑配置
- 2016-07-14 13:00:19 来源:windows10系统之家 作者:爱win10
虚拟机开机怎么进U盘是小编非常乐于研究的问题,因为这是一个装机大神所必会的技能哦!那么虚拟机开机进U盘方法到底是什么呢?如果不懂得虚拟机开机进U盘方法,就别提什么体验虚拟机了。下面小编就来告诉大家虚拟机开机怎么进U盘。
运行你安装的虚拟机

小编告诉你虚拟机开机怎么进U盘图1
点击绿色的按钮,把你的虚拟机下面的系统启动。

小编告诉你虚拟机开机怎么进U盘图2
让你的虚拟系统处于可以按“Ctrl+Alt+Insert”重启的界面。比如我让虚拟系统停留在下图的界面。

小编告诉你虚拟机开机怎么进U盘图3
把虚拟系统全屏 ,即按一次“Ctrl+Alt+Enter”组合键让虚拟机全屏。
让鼠标完全属于虚拟机,也就是看不见鼠标的状态。

小编告诉你虚拟机开机怎么进U盘图4
现在插入你的U盘。用快捷键重启一次你的虚拟机。按“Ctrl+Alt+Insert“重启。
在如下界面迅速按一次”F2“或者ESC。
如果没有成功就多重复几次。
即可选择优先启动U盘。
如果以上方法不成功可以选择下面的方法。

小编告诉你虚拟机开机怎么进U盘图5

小编告诉你虚拟机开机怎么进U盘图6
首先插入你的U,然后重新运行你的虚拟机,点击编辑虚拟机设置。

小编告诉你虚拟机开机怎么进U盘图7
在编辑设置里面添加一块硬盘,

小编告诉你虚拟机开机怎么进U盘图8

小编告诉你虚拟机开机怎么进U盘图9

小编告诉你虚拟机开机怎么进U盘图10
选择你的U盘,最后一个可能是你的U盘。点击下一步完成添加

小编告诉你虚拟机开机怎么进U盘图11

小编告诉你虚拟机开机怎么进U盘图12
在你的虚拟机系统信息上面会多出一条如下图所示的“使用设备\\.Ph”的物理磁盘。
现在开机启动你的虚拟系统。
进入虚拟机的BIOS里面:按F2进入虚拟机的BIOS

小编告诉你虚拟机开机怎么进U盘图13
点开“Hard Drive”
在优先启动项里面选择0:1优先启动。
最后按F10保存设置退出BIOS

小编告诉你虚拟机开机怎么进U盘图14

小编告诉你虚拟机开机怎么进U盘图15

小编告诉你虚拟机开机怎么进U盘图16
成功,然后就可以在虚拟机里体验如何用u盘重装系统啦。

小编告诉你虚拟机开机怎么进U盘图17
上述就是虚拟机开机怎么进U盘的方法啦,大家是否都已经学会了虚拟机开机进U盘方法呢?其实大家只需要跟着教程的步骤一步步去操作,就绝对不会出什么岔子的,而且还能够学到技术,岂不是一举两得?大家还在愣什么呢,赶紧行动吧。
猜您喜欢
- win7产品密钥如何获取?2022-08-19
- win8如何硬件加速竟然如此简单..2016-08-06
- 驱动器中没有磁盘,小编告诉你怎么解决..2018-06-19
- win7/win8系统sl410k无线网卡驱动介绍..2017-07-22
- 鼠标右键没反应,小编告诉你电脑鼠标右..2018-06-20
- 监听耳机,小编告诉你监听耳机什么牌子..2018-03-15
相关推荐
- 迅雷7.9.5优先体验版发布,安装速度大大.. 2013-06-24
- WIN864位一键重装系统方法 2017-05-02
- 雨林木风32位win10系统下载简介.. 2016-11-15
- win7系统雨林木风和深度那个好.. 2016-08-25
- 萝卜家园重装系统xp步骤 2016-09-20
- Win10系统如何更换桌面个性化主题.. 2015-05-25





 系统之家一键重装
系统之家一键重装
 小白重装win10
小白重装win10
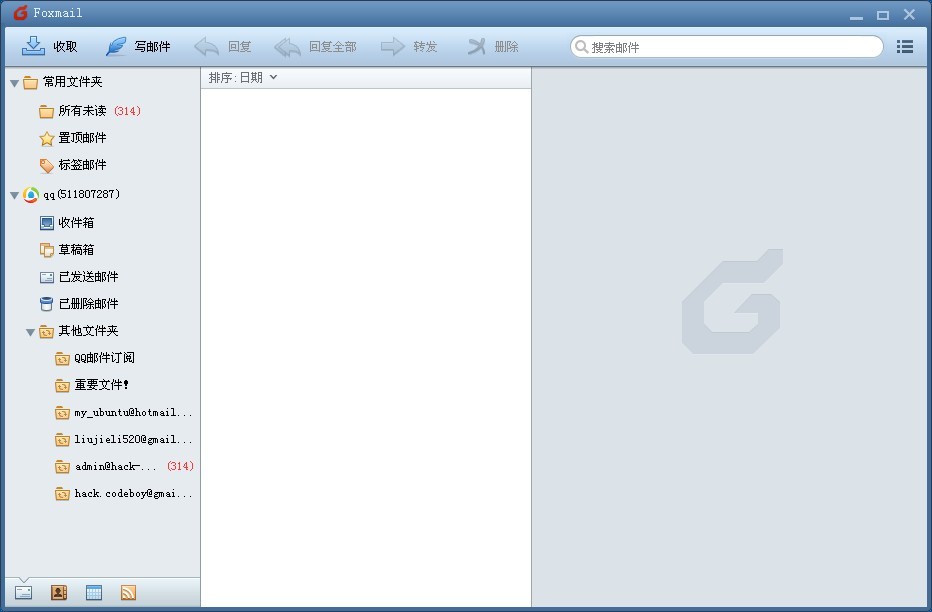 Foxmail v7.1 官方中文版 (本地邮箱管理器)
Foxmail v7.1 官方中文版 (本地邮箱管理器) 小白系统ghost win8 32位专业版下载v201711
小白系统ghost win8 32位专业版下载v201711 雨林木风Ghost win8 32位专业版v201703
雨林木风Ghost win8 32位专业版v201703 深度技术 Ghost win7 sp1 (64位)快速装机版2013.03
深度技术 Ghost win7 sp1 (64位)快速装机版2013.03 175浏览器 v3.3.41.877极速版
175浏览器 v3.3.41.877极速版 中国国搜浏览器 v2.0.0.1官方版
中国国搜浏览器 v2.0.0.1官方版 小白系统Ghos
小白系统Ghos 雨林木风ghos
雨林木风ghos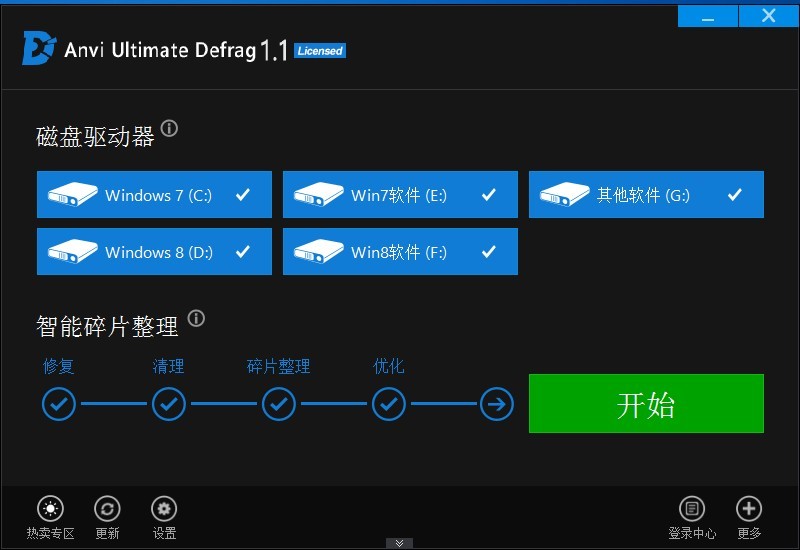 Anvi Ultimat
Anvi Ultimat 绿茶系统ghos
绿茶系统ghos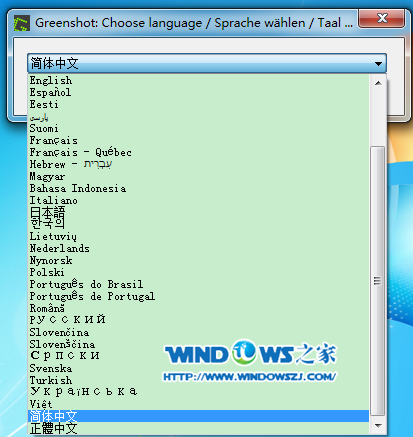 屏幕截图工具
屏幕截图工具 Inpaint v5.2
Inpaint v5.2 快瑞影浏览器
快瑞影浏览器 深度技术ghos
深度技术ghos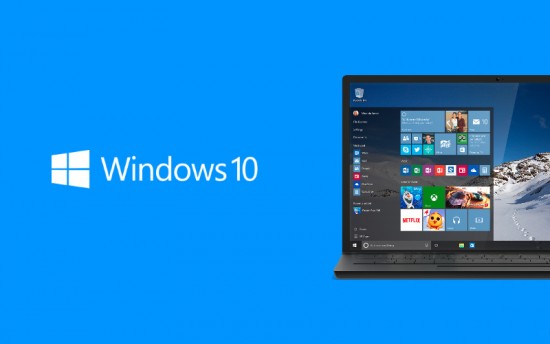 Win10 1511 6
Win10 1511 6 Snagit v11.2
Snagit v11.2 腾讯TT浏览器
腾讯TT浏览器 粤公网安备 44130202001061号
粤公网安备 44130202001061号