-
小编告诉你笔记本电脑换固态硬盘后如何重装系统
- 2016-07-18 12:00:41 来源:windows10系统之家 作者:爱win10
今天为大家介绍的是安装win7纯净系统之家教程,因为现在的win7纯净系统之家是非常受到大家的喜欢的,但是如何安装win7中家庭版的系统之家呢?这就让不少不懂电脑的小白难以下手,那安装系统之家win7家庭版的方法有哪些呢?下面就让小编为大家介绍安装系统之家win7家庭版教程吧。
一、 虚拟光驱安装系统之家win7 32位纯净版系统安装准备:
1、安装一个和虚拟光驱软件。
2、win7系统镜像文件,这里小编使用的是:系统之家ghost win7 x86 纯净版v1510
二、 虚拟光驱安装系统之家win7系统操作步骤:
1、 打开已经下载安装好的DAEMON Tools Lite虚拟光驱软件。

安装系统之家win7家庭版教程图1
2、 然后点击DAEMON Tools Lite左上角的打开按钮,选择刚才从windows7之家网站下载好的系统之家win7 32位纯净版系统镜像文件:

安装系统之家win7家庭版教程图2
3、进行添加系统之家win7 32位系统镜像文件之后,那么则是会在映像目录下显示出来,这样就表示系统之家win7系统镜像文件载入到虚拟光驱是成功的。接着鼠标右键载入系统之家win7纯净版。

安装系统之家win7家庭版教程图3
4、运行之后是会有系统之家 x86 win7系统安装的界面出现,在出现的界面中点击安装Ghost win7 sp1到C盘,就开始系统之家ghost 系统还原过程了。

安装系统之家win7家庭版教程图4
5、 系统之家ghost win7系统还原步骤过程,首先看到的是系统还原进度条。

安装系统之家win7家庭版教程图5
6、接下来是属于系统的自动安装过程了,系统之家ghost系统安装过程会自动识别安装硬件驱动以及激活win7系统。以下为安装界面:

安装系统之家win7家庭版教程图6
7、大约半个小时候,系统之家win7 32位系统就安装好了,系统之家win7 32位系统安装好之后的画面如下:

安装系统之家win7家庭版教程图7
以上就是小编为大家介绍的安装系统之家win7家庭版教程了,其实关于安装系统之家中win7的家庭版的教程还是非常简单的,如果大家还想了解更多的资讯敬请关注小白官网吧。小白官网为大家推荐更多的资讯。
猜您喜欢
- 手把手教你如何修复win10注册表..2016-09-02
- windows8怎么调硬件加速功能2016-09-12
- hdmi连接电视无信号,小编告诉你hdmi连..2018-08-23
- win7企业版系统推荐下载2017-01-18
- cad批量打印,小编告诉你cad怎么批量打..2018-07-12
- 小编教网友怎样制作win7系统u盘..2017-04-19
相关推荐
- 联想win7 64位最新下载 2016-12-03
- win7怎么音响没声音了呢 2016-09-11
- 新深度技术win1064位稳定企业版下载.. 2016-11-20
- 细说如何解决电脑运行速度慢.. 2018-12-22
- 一键按格式化后恢复文件的方法.. 2017-01-29
- windows7安装版64位旗舰版最新下载.. 2016-12-05





 系统之家一键重装
系统之家一键重装
 小白重装win10
小白重装win10
 电脑公司xp sp3快速装机版 v1909
电脑公司xp sp3快速装机版 v1909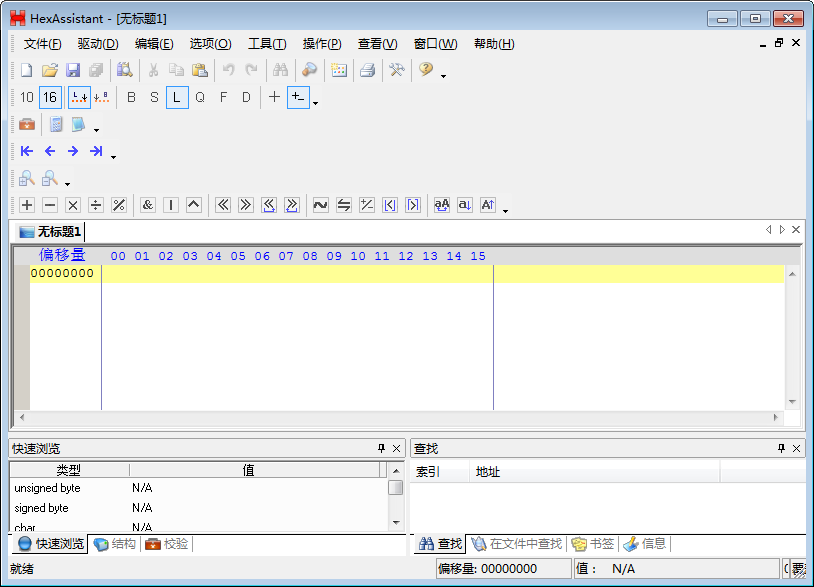 HexAssistan v2.8 绿色汉化版 (十六进制代码编辑器)
HexAssistan v2.8 绿色汉化版 (十六进制代码编辑器) 萝卜家园 Ghost xp sp3 专业装机版 2018.02
萝卜家园 Ghost xp sp3 专业装机版 2018.02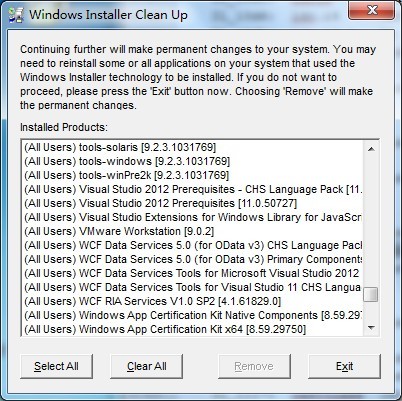 Windows Installer v4.71.1015 (微软清理实用工具包)
Windows Installer v4.71.1015 (微软清理实用工具包) 雨林木风Ghost win10专业版32位下载 v1908
雨林木风Ghost win10专业版32位下载 v1908 萝卜家园 Ghost xp sp3 专业装机版 2017.04
萝卜家园 Ghost xp sp3 专业装机版 2017.04 Chromium站长
Chromium站长 最新离线快速
最新离线快速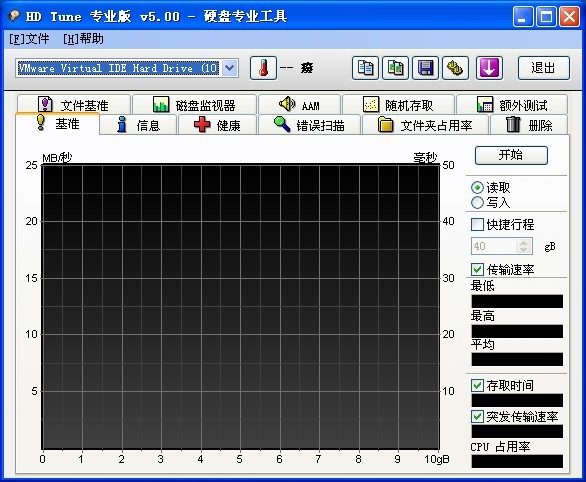 HD Tune ProV
HD Tune ProV 雨林木风win1
雨林木风win1 系统之家 Gho
系统之家 Gho 迅雷幸福树刷
迅雷幸福树刷 小白系统ghos
小白系统ghos 系统之家ghos
系统之家ghos 深度技术win1
深度技术win1 360浏览器3.5
360浏览器3.5 木头多功能浏
木头多功能浏 粤公网安备 44130202001061号
粤公网安备 44130202001061号