-
windows如何清理C盘的解决方法
- 2016-08-06 05:59:59 来源:windows10系统之家 作者:爱win10
经常有朋友问小编雨林木风安装win7系统步骤是什么,其实这个步骤是非常简单的啦,那么这个步骤是怎么样的呢?大家肯定已经非常好奇了,下面小编就给大家带来雨林木风安装win7系统步骤,有兴趣的朋友一起来看看吧,保证不会让大家失望的。
一、 Win7系统安装前期准备:
1、 首先大家需要清楚自己要安装的系统是Win7 32位还是Win7 64位的。
2、 接着是需要win732位系统下载。
3、 由于这里我们使用的是硬盘安装,所以大家需要确认自己电脑中是否有安装解压缩软件,比如WinRAR或好压之类的。
4、 需要进行安装电脑或笔记本等设备。
二、 雨林木风Win7系统硬盘安装具体操作步骤:
1、 在windows7之家下载的系统一般都是为ISO镜像格式。此时,我们需要对下载下来的Win7系统镜像进行解压。鼠标右键点击镜像文件,在弹出的右键菜单栏选择“解压到Ylmf_baidu_Win7_x64_2015_0400027”,这样,系统文件就会解压到当前系统镜像所在盘内。

雨林木风安装win7系统步骤图1
如果,你系统镜像所在盘硬盘空间不够,我们也可以鼠标右键选择镜像文件,此时选择“解压文件”,在路径那里选择需要解压到的文件位置。

雨林木风安装win7系统步骤图2
2、 当win7镜像文件解压完成后,会生成一个相应的雨林木风win7 64位系统文件夹。

雨林木风安装win7系统步骤图3
3、 现在我们打开文件夹,找到里面的“硬盘安装”程序,点击即可安装。

雨林木风安装win7系统步骤图4

雨林木风安装win7系统步骤图5
点击“AUTORUN”,则会出现雨林木风win7安装界面,大家选择“安装 Win7 SP1 装机版到C盘”即可。

雨林木风安装win7系统步骤图6
4、 对于以上的操作,点击后都是会出现一个“OneKey Ghost”窗口,查看GHO WIM ISO映像路径是否正确,一般在该窗口打开的过程中,会自动识别对应的GHO镜像文件,或者可以通过“打开”按钮来更改要安装的镜像文件→选择系统要存放的磁盘。接着确认下要安装(还原)雨林木风win7 64位系统的位置,点击确定。

雨林木风安装win7系统步骤图7
5、 然后在出现的提示界面上,选择“是”,那么就会立即开始计算机重启进行还原。如下图所示:

雨林木风安装win7系统步骤图8
6、 重启后,那么就会进入的是系统还原,大家能看通过查看还原进度条来查看还原进度。

雨林木风安装win7系统步骤图9
7、 当进度条跑到100%,还原完成后,那么系统就会自动进入全自动安装了。这时就期待下我们的雨林木风win7装机版快速安装好吧。

雨林木风安装win7系统步骤图10
8、 这个雨林木风win7系统在安装过程中,程序会自动安装识别的,大家不要再担心不知要去哪里找相应的硬件驱动了。

雨林木风安装win7系统步骤图11
9、 同时安装过程中,也是会自动给我们安装的雨林木风win7系统进行激活的。

雨林木风安装win7系统步骤图12
10、 最终安装好的雨林木风win7 ghost系统画面如下:

雨林木风安装win7系统步骤图13
上述就是雨林木风安装win7系统步骤了,供大家伙参考收藏,大家肯定都已经掌握了这个方法了吧?总而言之这个方法算是特别不错的了,大家如果有兴趣的话就要赶紧行动起来吧,当然大家在重装系统之前一定要记得备份系统里的重要文件或者数据哦。
猜您喜欢
- 详细教您win7语言栏不见了怎么办..2019-01-04
- 黑客高手是如何在win7快速硬盘数据拷..2014-07-16
- 双显卡怎么切换,小编告诉你双显卡怎么..2018-06-19
- 番茄花园xp系统推荐下载2017-02-05
- x86是什么意思,小编告诉你x86是什么意..2018-07-13
- 获取root权限失败,小编告诉你手机获取..2018-08-28
相关推荐
- 深度技术win7 32硬盘安装版安装教程.. 2016-10-24
- 通用卷无法停止,小编告诉你U盘通用卷.. 2018-07-16
- win xp sp3纯净版安装教程 2016-10-29
- ghost版本xp纯净安装详细步骤.. 2016-10-31
- win7激活工具32位旗舰版 2022-02-10
- Win7系统DNF如何设置窗口图文教程.. 2020-09-01





 系统之家一键重装
系统之家一键重装
 小白重装win10
小白重装win10
 电脑公司Ghost xp sp3快速装机版 v1905
电脑公司Ghost xp sp3快速装机版 v1905 远古部落修改器 v3.5 (远古游戏辅助工具修改)
远古部落修改器 v3.5 (远古游戏辅助工具修改)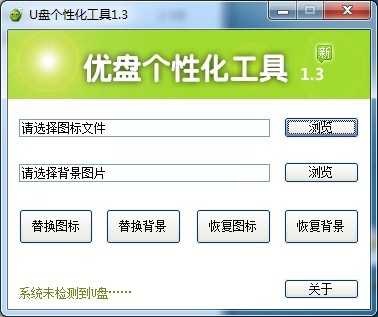 最新U盘个性美化工具v1.3纯净版
最新U盘个性美化工具v1.3纯净版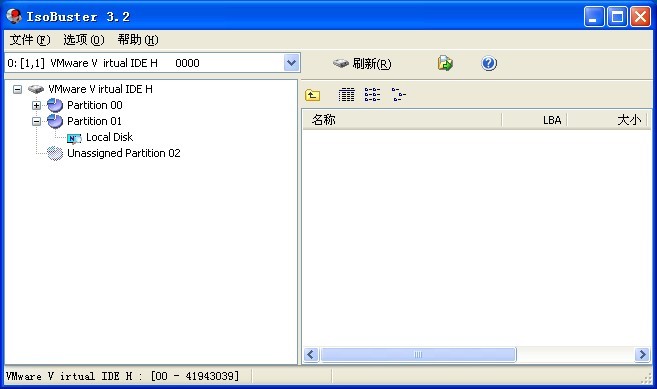 Isobuster Pro v3.2 中文绿色版 (加密软件破解软件)(附注册码)
Isobuster Pro v3.2 中文绿色版 (加密软件破解软件)(附注册码) 雨林木风Ghost win8 32位专业版下载v201711
雨林木风Ghost win8 32位专业版下载v201711 1024浏览器 v43.1.1.7官方版
1024浏览器 v43.1.1.7官方版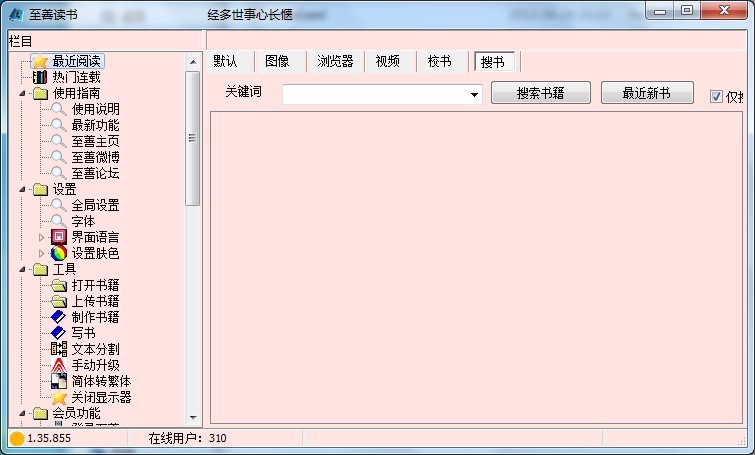 至善读书V1.3
至善读书V1.3 雨林木风Ghos
雨林木风Ghos 火狐浏览器(F
火狐浏览器(F 小巧的pdf阅
小巧的pdf阅 系统之家ghos
系统之家ghos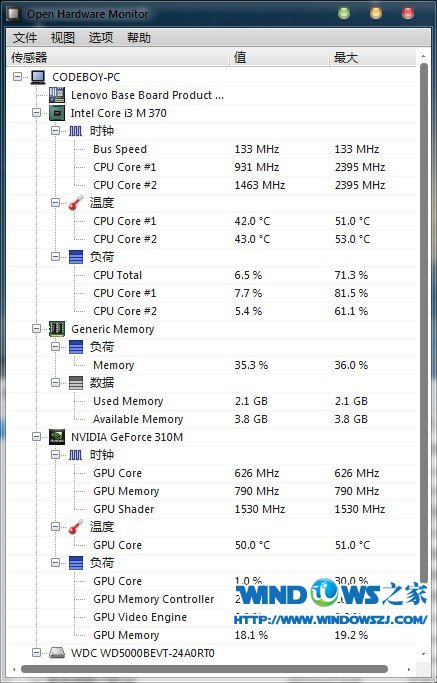 Open Hardwar
Open Hardwar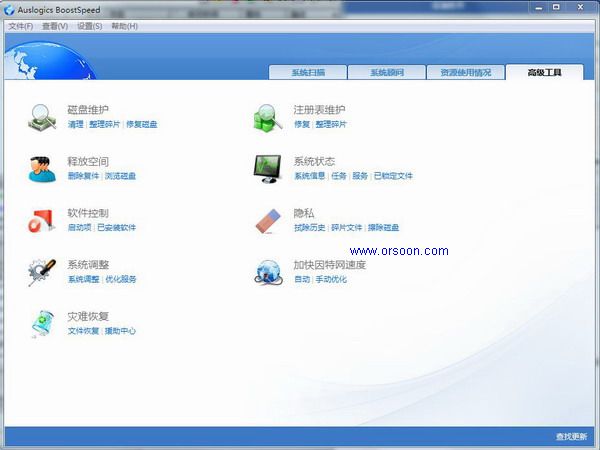 Auslogics Bo
Auslogics Bo 千兆浏览器 v
千兆浏览器 v 萝卜家园win1
萝卜家园win1 离线浏览工具
离线浏览工具 电脑公司Ghos
电脑公司Ghos 绿色浏览器 1
绿色浏览器 1 粤公网安备 44130202001061号
粤公网安备 44130202001061号