-
最新win10 uefi安装系统图文教程
- 2016-09-01 08:02:36 来源:windows10系统之家 作者:爱win10
win10 uefi安装的方法是什么,系统之家小编的QQ邮箱里面都被这个问题塞爆了,现在很多系统都支持Windows的EFI安装了,所以网友们也想win10UEFI安装系统。但是不知道如何操作,针对这样的问题,就让系统之家小编告诉大家最新win10 uefi安装系统图文教程。
1、获得适当的安装介质(系统光盘或U盘)。官方的Windows 10系统光盘已经支持UEFI的安装了。如果您需要自己制作安装光盘,推荐您使用软媒魔方的光盘刻录工具(点此下载),那么您所需要的镜像您可以在《Win10预览版系统下载地址大全(含中文) 》处下载。
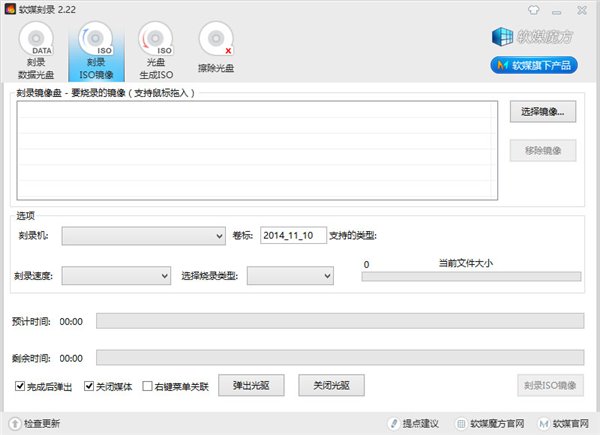
2、用您的安装介质启动电脑。您可能需要为您的电脑修改一些高级启动的相关选项。然而现在大多数电脑主板都系统有一个专门的按键来修改启动顺序,比较常用的是F8,F9,F11或者F12等等。您可以参考您的电脑(主板)说明书或者在开机的时候留意一下开机屏幕对于启动顺序按键的提示(一般在屏幕下方或者左下方)。您也可以试着搜索您的电脑(主板)型号,来了解启动顺序切换的按键。
3、当Windows安装程序启动的时候,您要用GPT分区表重新格式化您的硬盘,因为Windows安装程序在UEFI模式下只识别GPT分区。如果您已经做好了这些,您可以在已经列出的合适的分区上安装Windows,然后请进入第4步。如果不是这种情况的话,删除之前全部的分区直到只剩下“未分配空间”的标签出现在您的硬盘分区选项里。
4、此时可以点击下一步,然后系统将自行分区格式化然后安装。当然您也可以手动分区,然后选择一个适合安装的分区作为主分区,点击下一步进行安装。
5.安装过程中系统将自动按照以下规则进行分区:
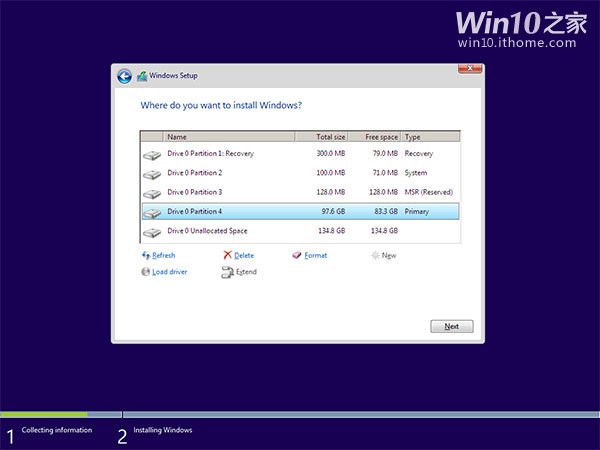
①恢复分区。
②系统保留分区——这个EFI分区包含操作系统的核心文件,就像之前系统版本的NTLDR,HAL,boot.txt等文件,这都是启动操作系统所必需的。
③MSR——微软系统恢复(MSR)分区是在每个硬盘分区里的给Windows内部使用的储存空间。
④主分区——这是Windows和所有用户数据储存的通用分区,即系统分区。
6.下面就可以按照通常的方式继续安装工作了。
综上所述,这就是最新win10 uefi安装系统图文教程了,如果您的新电脑使用的是UEFI而不是传统的BIOS,那么您的电脑会有更快的启动速度。所以现在还不安装的朋友,就可以参考系统之家小编这个方法了,希望能帮助到大家。还想了解更多安装win10企业版就可以来我们系统之家官网。
猜您喜欢
- steam打不开,小编告诉你怎么解决steam..2018-06-16
- 如何恢复硬盘数据,小编告诉你硬盘数据..2018-07-24
- 最好的萝卜家园win8系统下载..2017-05-15
- windows7密钥激活码丢失怎么办..2022-11-12
- 小编告诉你如何给电脑设置开机密码..2017-08-22
- 萝卜家园英文版win10系统下载..2017-01-26
相关推荐
- 笔记本麦克风没声音?小编告诉你如何解.. 2017-11-03
- 巧设win7系统快速显示隐藏OEM分区的技.. 2015-01-20
- Win10系统怎么创建Wifi热点|win10创建.. 2015-05-25
- windows7升级win10图文教程 2017-02-10
- win10 重装详细图文教程 2017-02-10
- UAC怎么关闭,小编告诉你怎么关闭UAC.. 2018-05-19





 系统之家一键重装
系统之家一键重装
 小白重装win10
小白重装win10
 深度技术win10系统下载32位专业版v201706
深度技术win10系统下载32位专业版v201706 PPTV网络电视 3.3.7.0015 去广告版 (PPTV网络电视)
PPTV网络电视 3.3.7.0015 去广告版 (PPTV网络电视) 雨林木风win10系统下载32位专业版v201806
雨林木风win10系统下载32位专业版v201806 系统之家 Ghost Win7 32位改良旗舰版 v2023.05
系统之家 Ghost Win7 32位改良旗舰版 v2023.05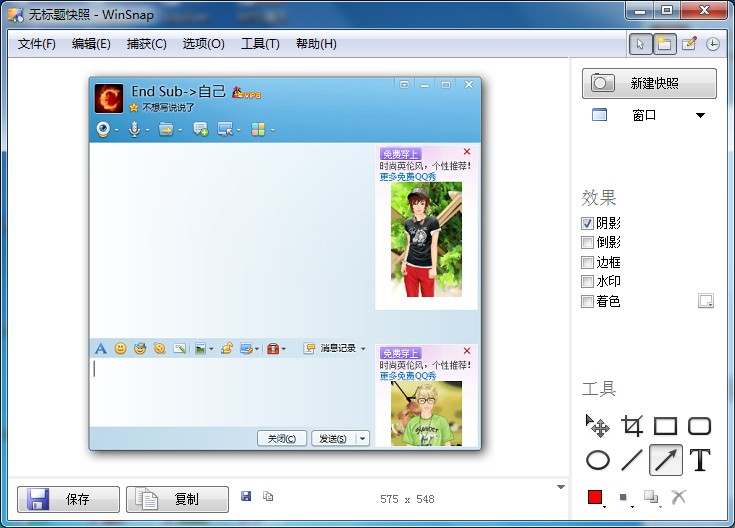 WinSnap V4.0.8 绿色汉化单文件版 含32和64位 (屏幕截图软件)
WinSnap V4.0.8 绿色汉化单文件版 含32和64位 (屏幕截图软件) 清理各种程序和系统产生的垃圾AppCleaner 3.0_无广告版
清理各种程序和系统产生的垃圾AppCleaner 3.0_无广告版 系统之家ghos
系统之家ghos 城通网盘文件
城通网盘文件 WindowTabs 2
WindowTabs 2 小白系统Win1
小白系统Win1 深度技术Ghos
深度技术Ghos Netman 网络
Netman 网络 Magic Music
Magic Music  MiniBrowser
MiniBrowser 小白系统win1
小白系统win1 Bigasoft AVI
Bigasoft AVI 深度技术win1
深度技术win1 Smart Instal
Smart Instal 粤公网安备 44130202001061号
粤公网安备 44130202001061号