-
小白都会的windows xp ghost系统安装教程
- 2016-09-09 18:00:09 来源:windows10系统之家 作者:爱win10
windows xp ghost系统是很多朋友都想要安装的经典操作系统,却因为找不到windows xp ghost系统安装教程而感到烦恼。虽然在网上有很多xp系统安装教程,但是这些教程的质量却不敢恭维。没有好的xp系统安装教程谁敢乱安装系统?那么接下来就让小编给大家带来小白都会的windows xp ghost系统安装教程。
一、系统安装前的准备:
1.一台做好分区的电脑。
2.下载好所需操作系统
二、教程开始
1.将下载好的XP系统压缩包进行解压,如图一
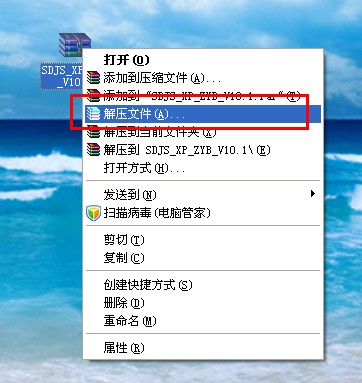
windows xp ghost系统安装教程图一
2.选择文件解压的路径,建议最好解压到非系统盘外的任一盘符的根目录。如解压到文件夹内,文件夹不要使用中文名称,防止安装出错或乱码。如图二
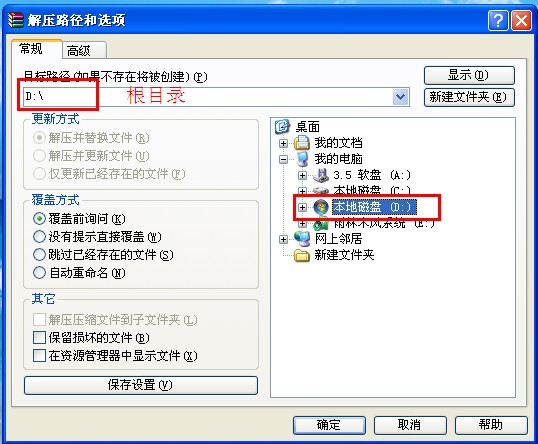
windows xp ghost系统安装教程图二
3.进入解压后的文件夹,双击AUTORUN进入安装界面。如图三
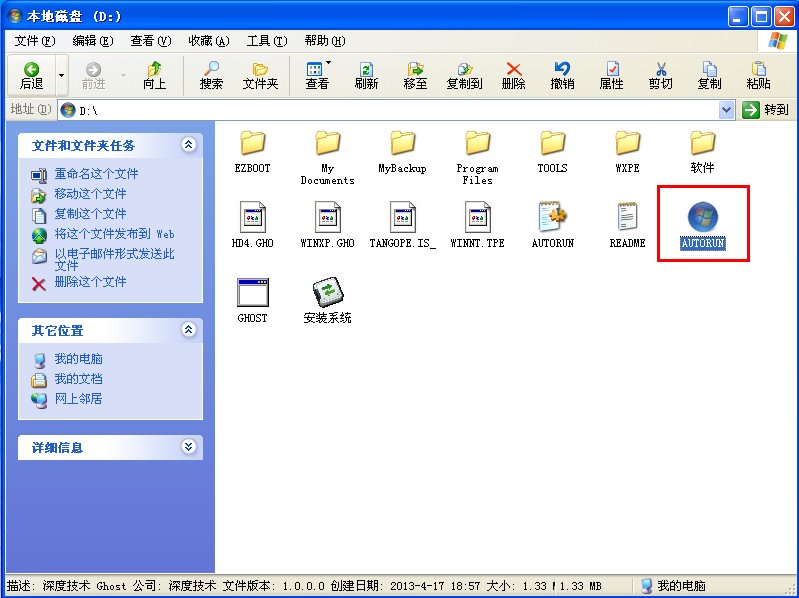
windows xp ghost系统安装教程图三
4.进入安装界面后点击“安装Windows系统到C盘”,点击后电脑后重启进入Ghost安装环境。如图四
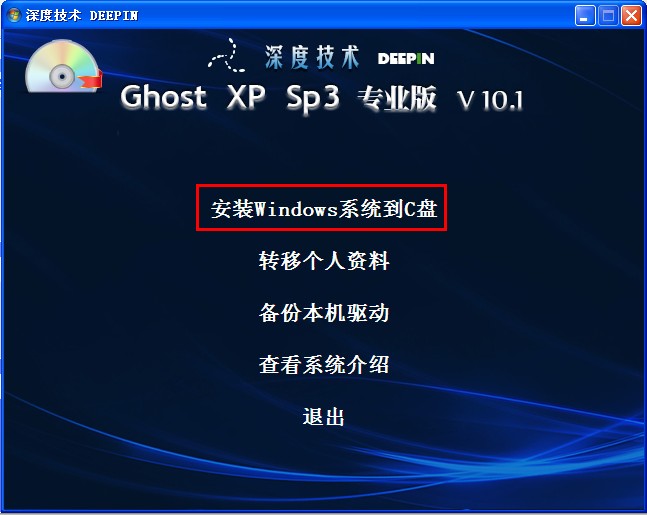
windows xp ghost系统安装教程图四
5.正在进行Ghost安装,过程XP系统大致在15分钟左右,Windows7系统大致在半个小时左右。请耐心等待。如图五
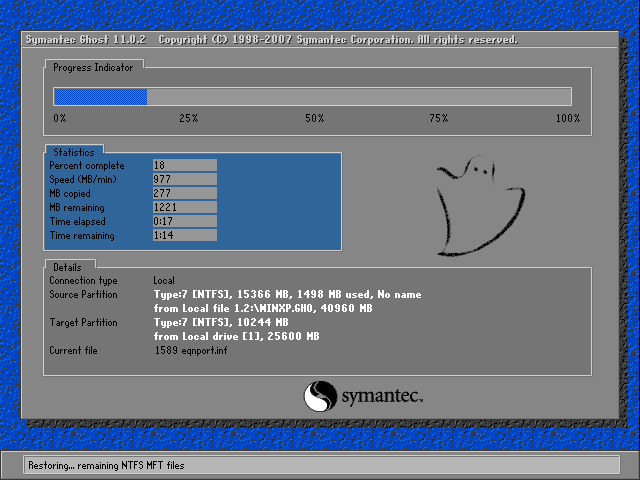
windows xp ghost系统安装教程图五
6.进入Windows XP启动界面,即将进行Windows XP驱动安装。如图六
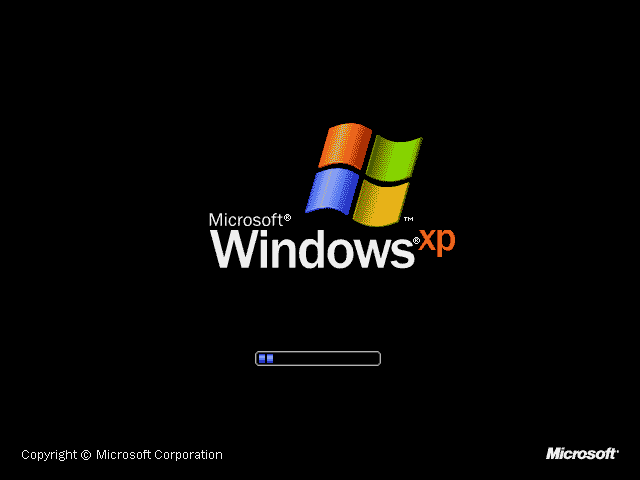
windows xp ghost系统安装教程图六
7.正在进行的Windows XP驱动安装,本帖所发XP版本集成了现有最新的驱动,安全稳定,可以放心使用。如图七

windows xp ghost系统安装教程图七
8.正在进行的是系统组件和相关应用程序的安装,如图八,图九

windows xp ghost系统安装教程图八

windows xp ghost系统安装教程图九
9.系统相关程序安装完成,电脑自动重启进入欢迎页面。系统安装即将完成,是不是很激动?!如图十

windows xp ghost系统安装教程图十
10.系统安装完成,进入系统桌面,干净整洁,是不是很喜欢?赶快体验一番吧!如图十一
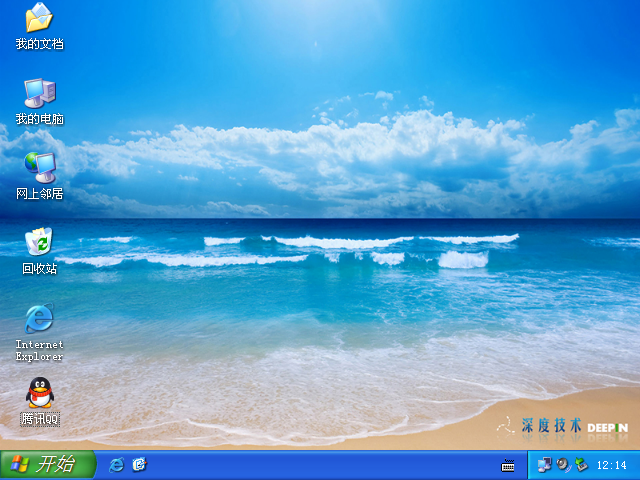
windows xp ghost系统安装教程图十一
上述就是小白都会的windows xp ghost系统安装教程,全程图文详解非常清楚明白,介绍也是深入浅出,没有深奥的电脑专业术语插科打诨。看完这篇教程之后,大家应该都有所领悟了吧,想要安装xp系统的话,就赶紧把这篇教程收藏起来以备不时之需哦。
更多好用的精选小白xp系统请关注小白xp系统专栏。
猜您喜欢
- win7系统重装教程2016-09-20
- 教你电脑无法正常关机怎么办..2018-12-05
- 三星手机怎么连接电脑,小编告诉你三星..2018-03-07
- win 7网路图标修复|如何修复win7 网络..2014-11-10
- win10预览版查看电脑信息方法..2015-04-06
- 笔记本触摸板没反应,小编告诉你怎么解..2017-12-18
相关推荐
- 大白菜u盘装系统设置u盘启动方法.. 2017-04-27
- win7如何增加虚拟内存,小编告诉你win7.. 2017-12-04
- Win10预览版自带财经应用使用方法介绍.. 2015-04-06
- dell升级win10正式版图文详解.. 2017-05-11
- c盘怎么清理最快 2016-08-19
- 系统windows7官方版安装教程 2016-11-05





 系统之家一键重装
系统之家一键重装
 小白重装win10
小白重装win10
 电脑公司 ghost xp_sp3 稳定装机版 2018.01
电脑公司 ghost xp_sp3 稳定装机版 2018.01 系统之家Win7 32位纯净版系统下载 v1909
系统之家Win7 32位纯净版系统下载 v1909 双核浏览器 v6.1.1.12官方版
双核浏览器 v6.1.1.12官方版 小白系统ghost win7系统下载32位纯净版1808
小白系统ghost win7系统下载32位纯净版1808 索尼电脑Ghost Win7 32位自动激活旗舰版V14.8
索尼电脑Ghost Win7 32位自动激活旗舰版V14.8 萝卜家园 Win8 x64位专业版系统下载(64位) v1905
萝卜家园 Win8 x64位专业版系统下载(64位) v1905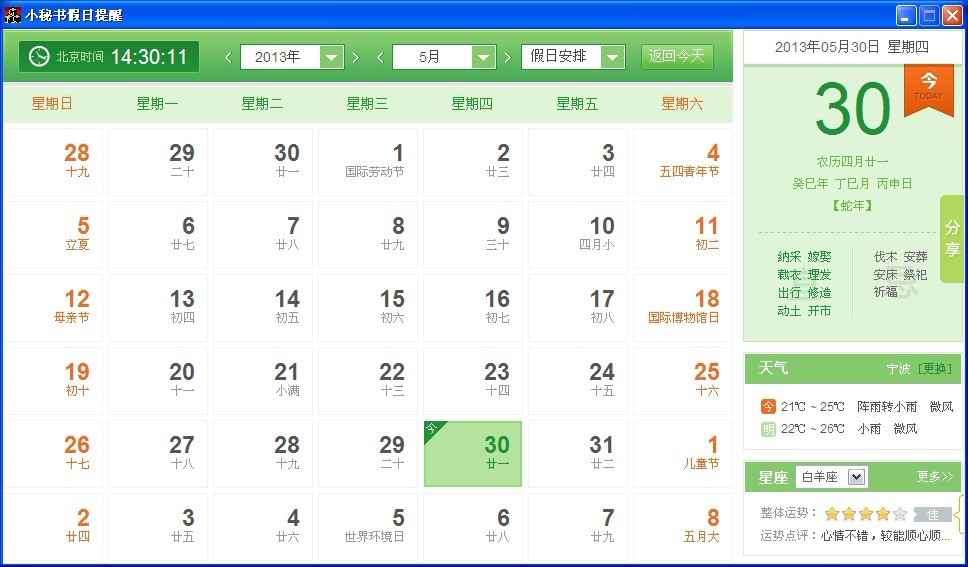 小秘书假日提
小秘书假日提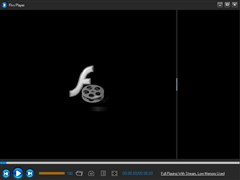 flv下载器(Fl
flv下载器(Fl 系统之家ghos
系统之家ghos PPTV网络电视
PPTV网络电视 电脑公司Ghos
电脑公司Ghos horbito NOVA
horbito NOVA 雨林木风64位
雨林木风64位 搜狗浏览器智
搜狗浏览器智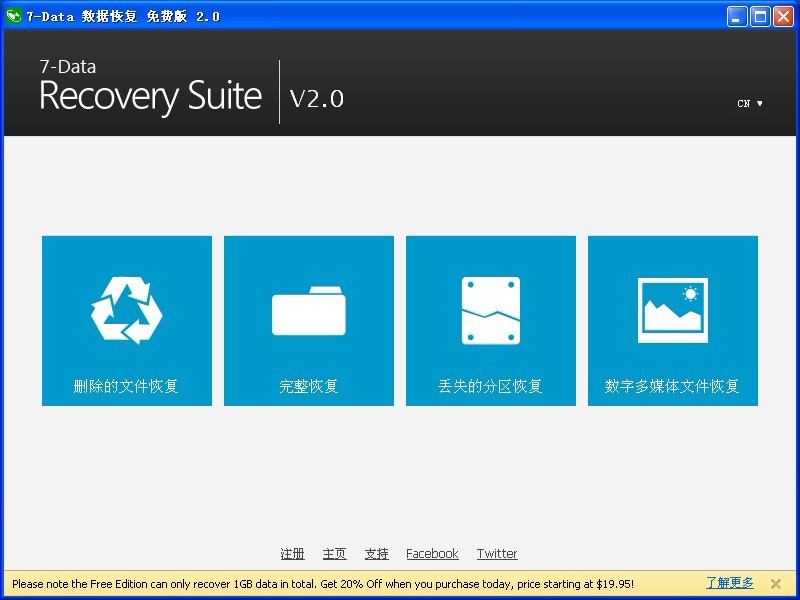 7-Data Recov
7-Data Recov 萝卜家园win1
萝卜家园win1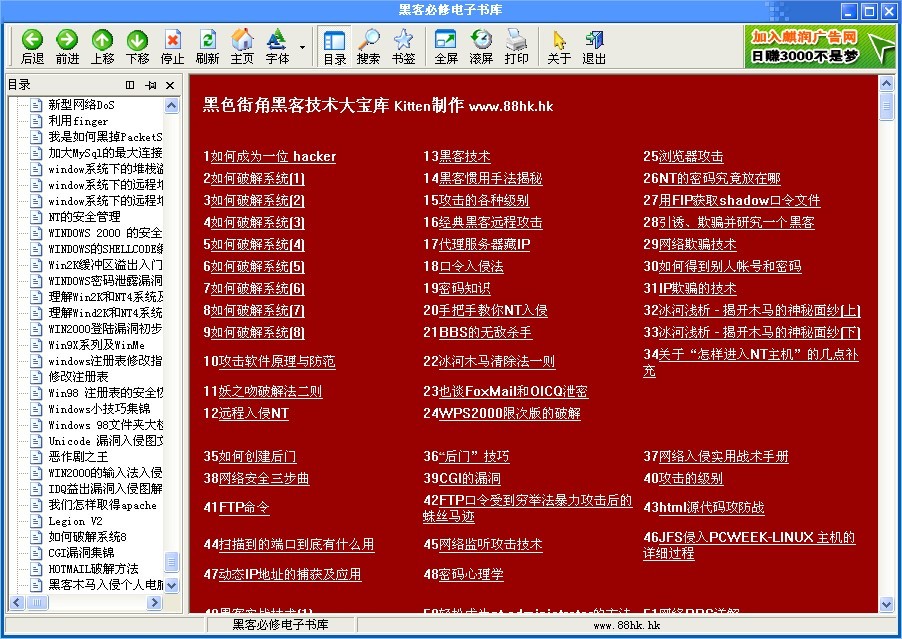 黑客必修电子
黑客必修电子 QQ旋风 V4.2(
QQ旋风 V4.2( 粤公网安备 44130202001061号
粤公网安备 44130202001061号