-
最详细易懂的电脑重装分区教程
- 2016-09-17 01:01:22 来源:windows10系统之家 作者:爱win10
当我们电脑需要重装系统的时候,如何给硬盘分区是个大问题。刚才就有一位朋友找小编要电脑重装分区教程,而网上嗷嗷待哺的菜鸟们就更多了。小编本着乐于助人的精神特地整理了一份最详细易懂的电脑重装分区教程图文详解给大家,希望对大家有所帮助,让每个人都能成为装机大神。
电脑硬盘一般有2-5个盘左右,那要再分多一个区出来要怎么加呢?教你电脑怎么分区:
操作流程:右键我的电脑→管理→磁盘管理,进入管理磁盘。

电脑重装分区教程图1
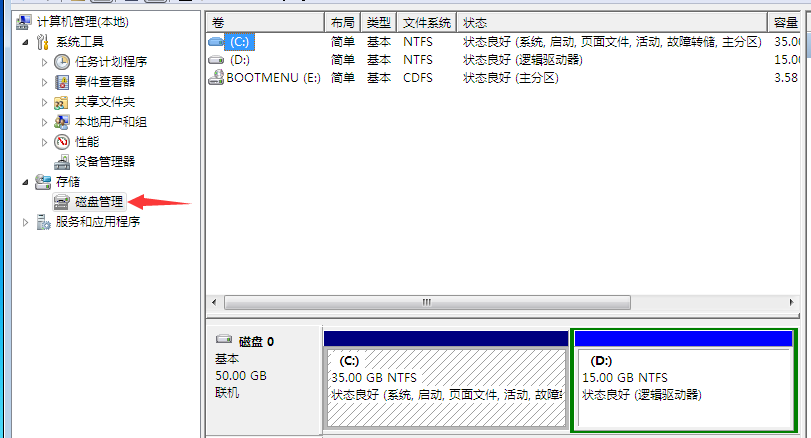
电脑重装分区教程图2
选择你需要分割的盘,右键选择压缩卷。这是为了腾出空间加多一个分区,想增加多少填多少(1G=1024M),比如添加一个5G的分区,输入5140即可。点压缩。
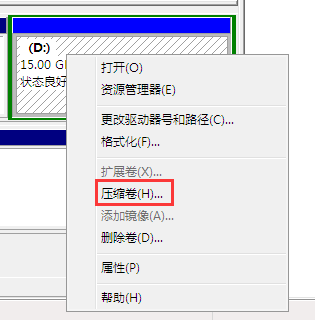
电脑重装分区教程图3
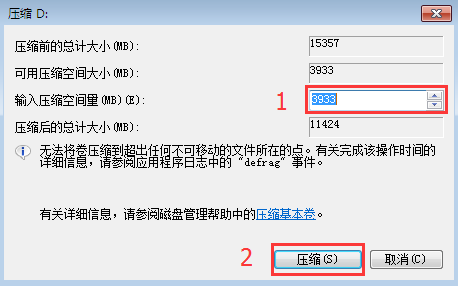
电脑重装分区教程图4
压缩完成会多出一个绿色的分区,这个就是新盘了,然后点击右键新建简单卷,按照向导走一步一步安装,下一步→选择大小→硬盘名称→格式化。
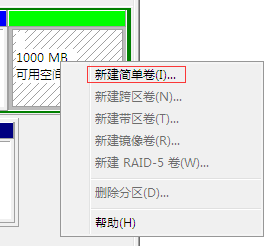
电脑重装分区教程图5
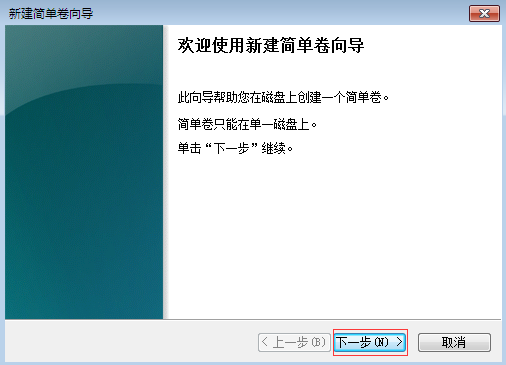
电脑重装分区教程图6

电脑重装分区教程图7
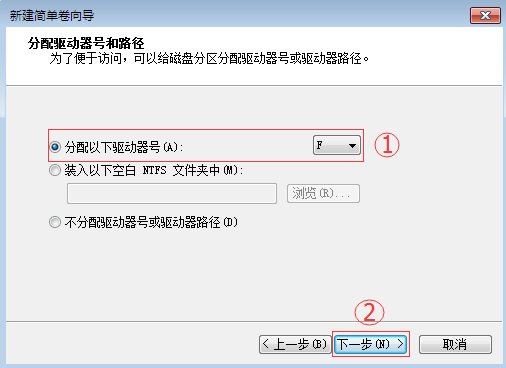
电脑重装分区教程图8
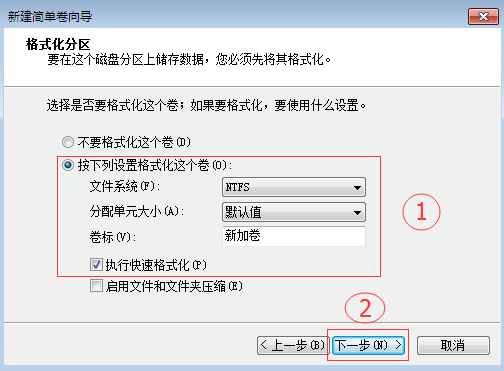
电脑重装分区教程图9

电脑重装分区教程图10
以上就是最详细易懂的电脑重装分区教程图文详解,通过上述的方法就能给电脑硬盘分区了。大家要注意的是,在分区之前大家一定要给具体的分区作规划,经常有朋友乱分区导致操作不习惯然后反复分区的情况,还是蛮常见的哦,所以小编在这里提醒大家要注意了。
猜您喜欢
- windows7激活和不激活有什么区别..2022-12-18
- 光纤猫接无线路由器,小编告诉你光纤猫..2018-08-22
- Win10点击资源管理器默认开启“这台电..2015-04-07
- win7专业版激活工具有哪些2022-10-19
- 十秒看懂win10隐藏文件怎么显示..2016-08-29
- win10被绑定主页的处理方式2016-09-25
相关推荐
- 电脑老是自动重启,小编告诉你如何有效.. 2018-03-12
- 多种方法教你玩转系统垃圾清理.. 2016-07-28
- 小黑马winxp笔记本纯净版最新下载.. 2016-12-13
- windows7激活密钥旗舰版64位激活码.. 2022-05-23
- 教你玩转更换系统字体 2016-08-11
- 小编详解win7快捷方式去箭头教程.. 2019-02-25





 系统之家一键重装
系统之家一键重装
 小白重装win10
小白重装win10
 魔法猪 ghost win8.1 32位 纯净版201602
魔法猪 ghost win8.1 32位 纯净版201602 新萝卜家园ghost Win7 x86纯净版201612
新萝卜家园ghost Win7 x86纯净版201612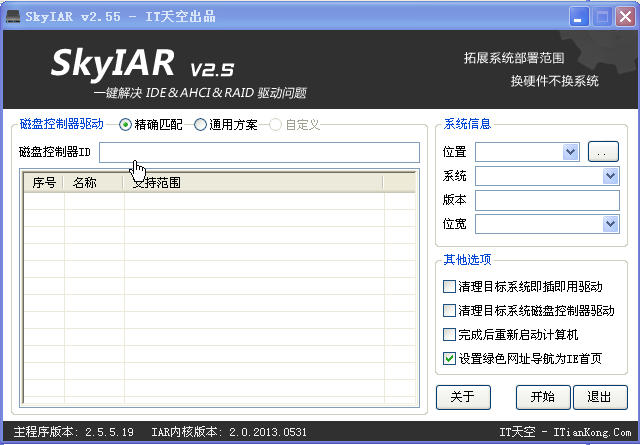 ExtremeCopy Pro v2.3.2 单文件专业版 (快速复制软件)
ExtremeCopy Pro v2.3.2 单文件专业版 (快速复制软件)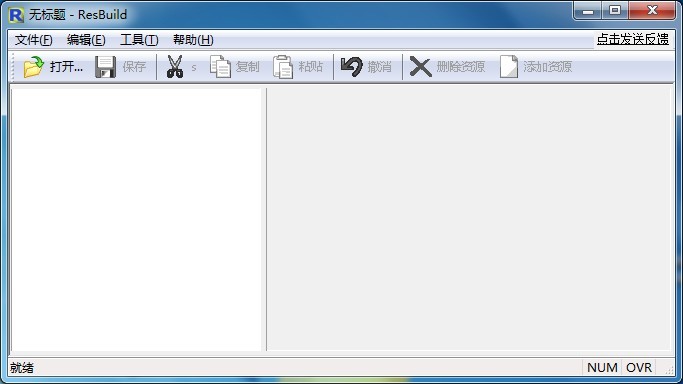 ResBuild v1.02 汉化版 (文件管理替换工具)
ResBuild v1.02 汉化版 (文件管理替换工具) 8u浏览器 v2.1.0.1
8u浏览器 v2.1.0.1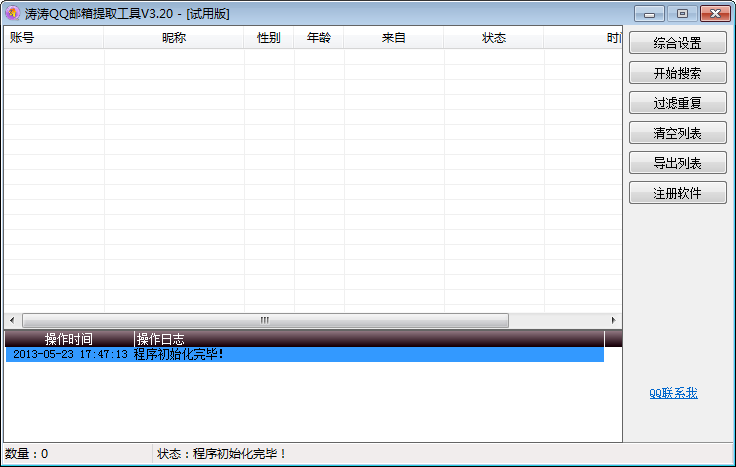 涛涛QQ邮箱提取工具3.20 绿色最新版 (QQ邮箱获取工具)
涛涛QQ邮箱提取工具3.20 绿色最新版 (QQ邮箱获取工具) Firefox浏览
Firefox浏览 小白系统 gho
小白系统 gho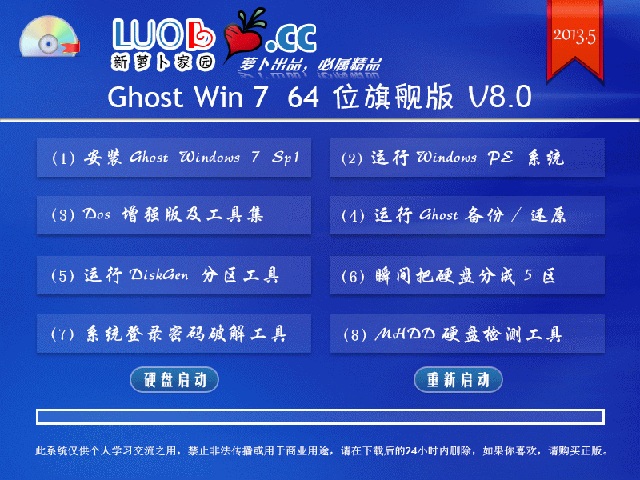 萝卜家园 gho
萝卜家园 gho 雨林木风ghos
雨林木风ghos 八戒浏览器 v
八戒浏览器 v 深度技术ghos
深度技术ghos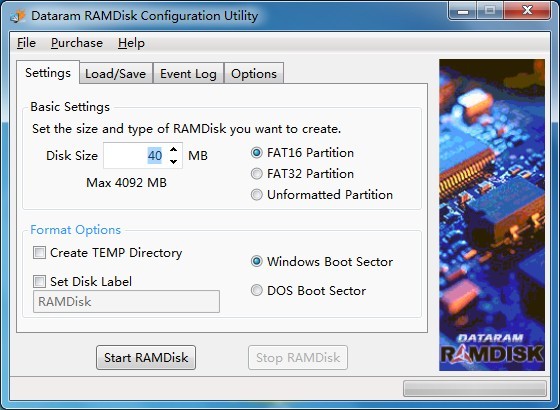 Dataram RAMD
Dataram RAMD 老毛桃win8.1
老毛桃win8.1 Metal Slug 3
Metal Slug 3 深度技术Win1
深度技术Win1 系统之家Ghos
系统之家Ghos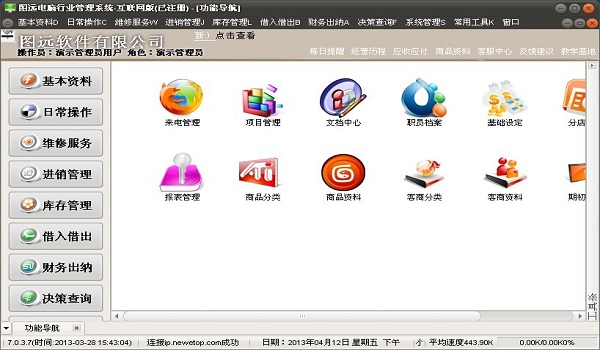 图远电脑行业
图远电脑行业 粤公网安备 44130202001061号
粤公网安备 44130202001061号