-
硬盘安装ghost win732位教程
- 2016-09-20 06:00:38 来源:windows10系统之家 作者:爱win10
硬盘安装ghost win732位教程最近已经成功挤掉了u盘安装登上了重装系统界大哥的地位,如今茫茫多的电脑维修店里都是使用硬盘安装ghost win732位的,那么这时候我们可不可以自己依靠硬盘安装ghost win732位教程学习重装系统呢?当然是可以的。接下来就让小编给大家带来硬盘安装ghost win732位教程,有兴趣的朋友可以一起来看看哦。
1、打开下载的系统镜像文件,右击选择“解压到Ylmf_Win7_Ultimate_X86_201407.iso”。如图1所示

硬盘安装ghost win732位教程图1
2、双击“setup.exe”.如图2所示

硬盘安装ghost win732位教程图2
3、点击“安装WIN7X86系统第一硬盘分区”。如图3所示

硬盘安装ghost win732位教程图3
4、选择“安装”,点击“打开”之后选择映像文件(扩展名为.iso),最后选择“确定”。如图4所示

硬盘安装ghost win732位教程图4
5、选择“是”。如图5所示

硬盘安装ghost win732位教程图5
6、之后会是这样一个进度条,如图6所示

硬盘安装ghost win732位教程图6
7、等到100%就会弹出这个画面,如图7所示

硬盘安装ghost win732位教程图7
8、初始化,如图8所示

硬盘安装ghost win732位教程图8
9、安装windows,如图9所示

硬盘安装ghost win732位教程图9
10、导入软件,如图10所示

硬盘安装ghost win732位教程图10
11、安装程序正在为首次使用计算机做准备—安装程序正在检查视频性能。如图11、图12所示

硬盘安装ghost win732位教程图11

硬盘安装ghost win732位教程图12
12、出现这个画面,雨林木风win7旗舰版 系统就安装成功了。如图13所示

硬盘安装ghost win732位教程图13
以上就是硬盘安装ghost win732位教程了,大家看完之后是不是有些茅塞顿开的感觉?还以为重装系统多复杂呢,原来只需要十二个简单的步骤就能完成了!大家看完之后不知道有没有跃跃欲试呢,总之小编第一次看的时候就立刻给自己的电脑来了一发,让小编记忆犹新。
猜您喜欢
- win7任务管理器如何显示映像路径名称..2014-12-04
- win7 64位系统的桌面和菜单图标都变成..2015-05-09
- 一键装机XP系统方法2017-07-26
- win10怎么安装双系统|安装win10双系统..2015-06-10
- 打印机无法共享,小编告诉你用户账户限..2018-01-25
- win7镜像系统安装方法步骤2022-09-13
相关推荐
- 小编告诉你win7怎么查看电脑配置.. 2017-10-27
- w7系统管理已经停止工作提示怎么处理.. 2016-08-21
- vm一键安装系统图文教程 2017-03-02
- win764位旗舰版安装版介绍 2017-07-31
- 一台主机两个显示器,小编告诉你电脑两.. 2018-09-03
- win7旗舰纯净版32位最新下载.. 2017-01-02





 系统之家一键重装
系统之家一键重装
 小白重装win10
小白重装win10
 MakeIcon v1.5 注册安装版(含注册机) (图标设计软件)
MakeIcon v1.5 注册安装版(含注册机) (图标设计软件) 电脑公司 ghost xp_sp3 稳定装机版 2018.06
电脑公司 ghost xp_sp3 稳定装机版 2018.06 游戏专用win7 64位旗舰纯净版v2023.04
游戏专用win7 64位旗舰纯净版v2023.04 系统之家Ghost Win8 64位专业版下载v201806
系统之家Ghost Win8 64位专业版下载v201806 小白系统Win8 32位专业版下载 v1912
小白系统Win8 32位专业版下载 v1912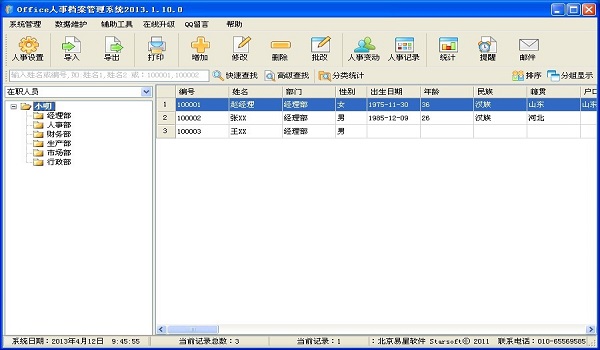 最新Office人
最新Office人 电脑公司ghos
电脑公司ghos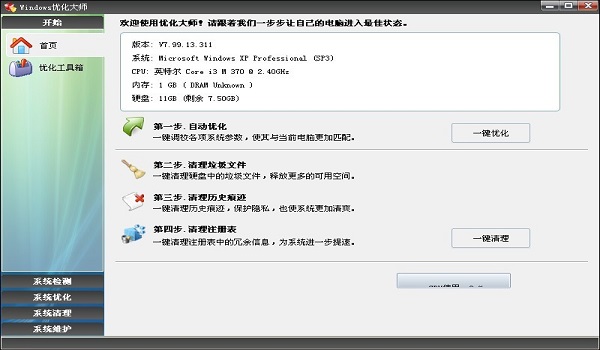 最新去广告版
最新去广告版 百贝浏览器 v
百贝浏览器 v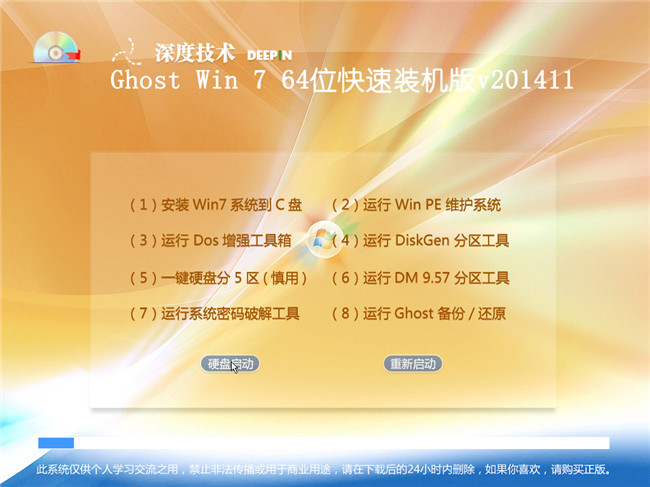 深度技术Ghos
深度技术Ghos WeFi (无线网
WeFi (无线网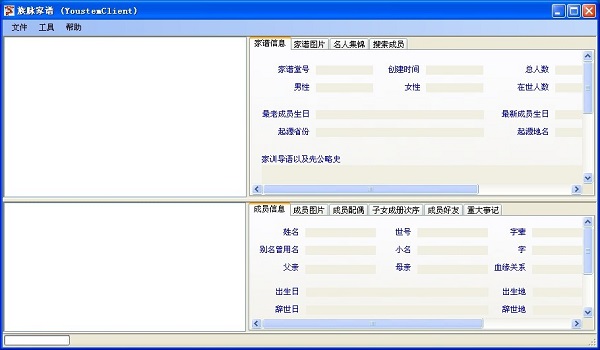 族脉家谱v3.5
族脉家谱v3.5 好心情浏览器
好心情浏览器 UClient客户
UClient客户 2Browse(轻便
2Browse(轻便 易狐浏览器 v
易狐浏览器 v 粤公网安备 44130202001061号
粤公网安备 44130202001061号