-
实用的win10局域网共享设置教程
- 2016-09-26 15:00:07 来源:windows10系统之家 作者:爱win10
很多大公司大企业都在寻找win10局域网共享设置教程,想要通过win10局域网共享设置来完成公司内部的文件传输,让工作效率提升一个档次。可是如何进项win10局域网共享设置呢?在这里小编就要多说一句了,其实win10局域网共享设置非常简单,接下来就让小编给大家带来win10局域网共享设置教程。
首先要找到共享的文件,如下图用资源管理器打开
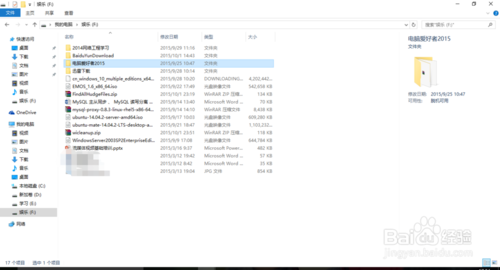
win10局域网共享设置教程图1
在你要共享的文件夹上点右键然后再点【共享】---【特定用户】
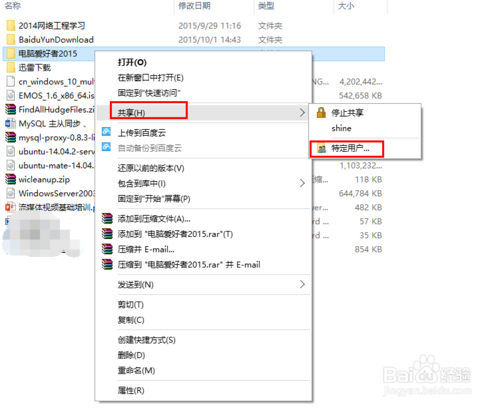
win10局域网共享设置教程图2
在这里选择一个要添加的用户或是组。点击【添加】

win10局域网共享设置教程图3
添加你想共享的用户名,如果向所有的用户开放则需要添加【Everyone】这个用户。据需要调整权限级别
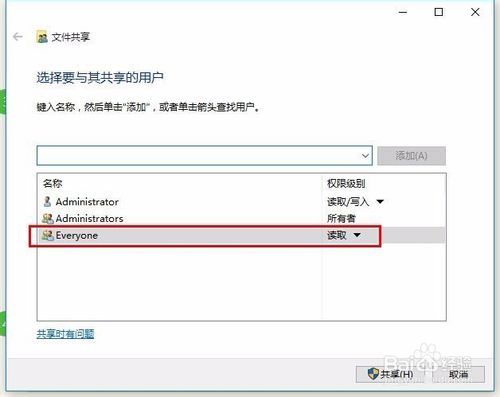
win10局域网共享设置教程图4
点击共享按钮,在出现的对话框中启用网络发现和共享
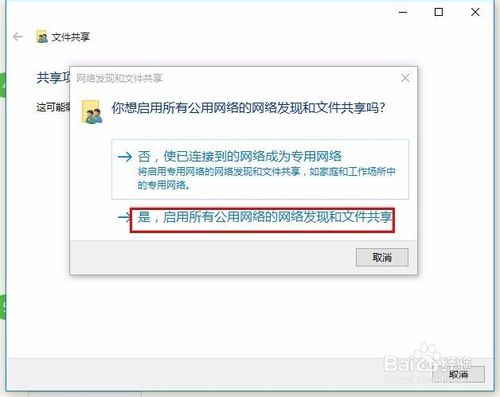
win10局域网共享设置教程图5
进行测试win+R输入:\IP地址 就把该ip地址所有共享的都显示出来了。
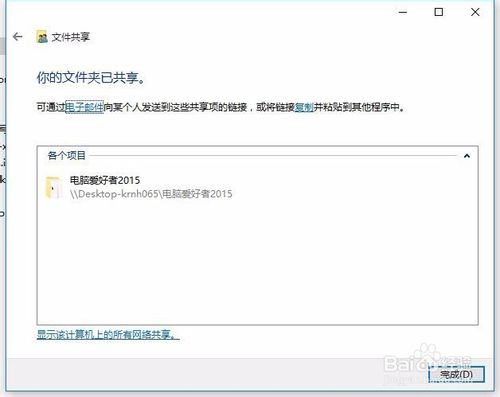
win10局域网共享设置教程图6
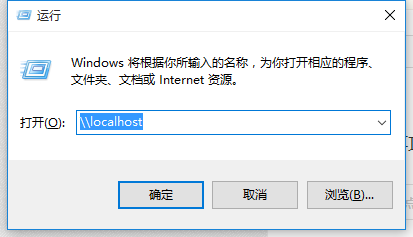
win10局域网共享设置教程图7
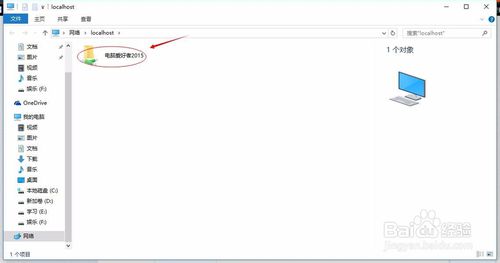
win10局域网共享设置教程图8
以上就是win10局域网共享设置教程的全部内容了,设置完成之后咱们公司里就能够不必跑来跑去也能够快速进行文件传输了。咱们多的也不说,就说小编的公司里吧,三层楼的公司,从来没试过跑上跑下交换资料文件的情况,这都得益于这篇win10局域网共享设置教程哦。
猜您喜欢
- 小编告诉你安装xp系统之家2017-07-29
- 电脑玩游戏卡是什么原因,小编告诉你电..2018-08-06
- 台式机无线网卡驱动,小编告诉你台式机..2018-01-22
- 一键重装系统格式化全部磁盘教程..2017-04-20
- 如何用U盘安装深度技术win7系统..2014-07-23
- u盘dos启动盘制作刷BOIS教程2017-04-23
相关推荐
- 电脑蓝屏怎么办,小编告诉你解决电脑蓝.. 2018-01-29
- 网页字体变小了怎么办,小编告诉你网页.. 2018-07-23
- 工具活动小编激密教您怎样显示隐藏文.. 2017-09-11
- windows7激活码数字都有哪些 2022-11-06
- 电脑为什么开不了机 2020-07-26
- win8安装教程,小编告诉你U盘怎么安装w.. 2018-03-01





 系统之家一键重装
系统之家一键重装
 小白重装win10
小白重装win10
 文件/夹强制解锁删除工具IObit Unlocker 1.1 简体中文精简版
文件/夹强制解锁删除工具IObit Unlocker 1.1 简体中文精简版 老毛桃win8.1 64位 免激活光速全新版v2023.04
老毛桃win8.1 64位 免激活光速全新版v2023.04 雨林木风win7系统下载64位旗舰版1704
雨林木风win7系统下载64位旗舰版1704 Sidekick浏览器 v100.24.5.21052官方版
Sidekick浏览器 v100.24.5.21052官方版 小白系统Ghost Win7 X86纯净装机版 v1905
小白系统Ghost Win7 X86纯净装机版 v1905 【小白系统】win7 64位系统装机版下载2015.01
【小白系统】win7 64位系统装机版下载2015.01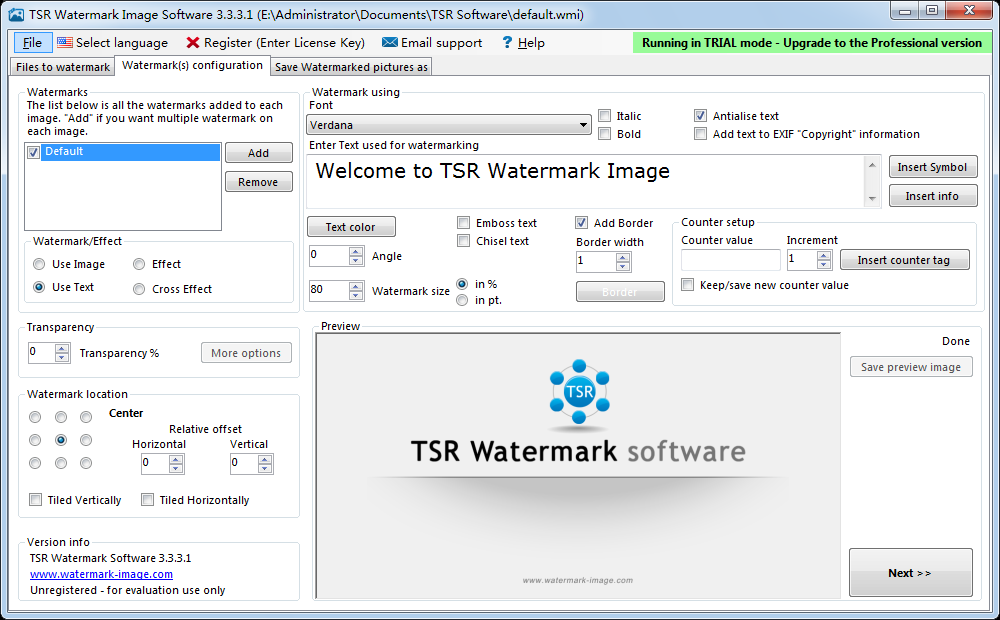 图像添加水印
图像添加水印 小白系统 gho
小白系统 gho 温度计温度表
温度计温度表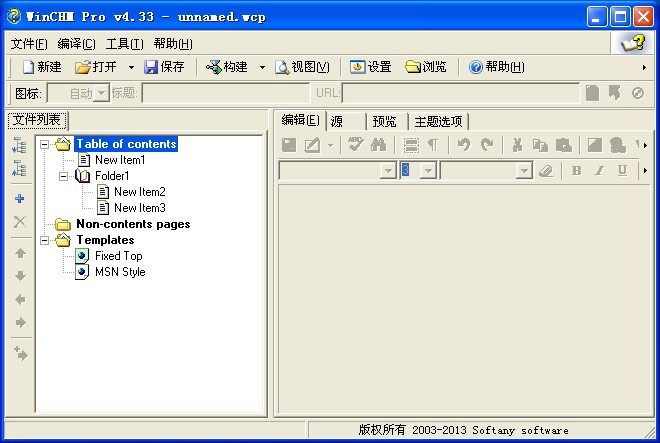 WinCHM Pro 4
WinCHM Pro 4 大地系统 ISO
大地系统 ISO 幻影游戏浏览
幻影游戏浏览 大地系统 gho
大地系统 gho 系统之家32位
系统之家32位 多美浏览器 2
多美浏览器 2 雨林木风Ghos
雨林木风Ghos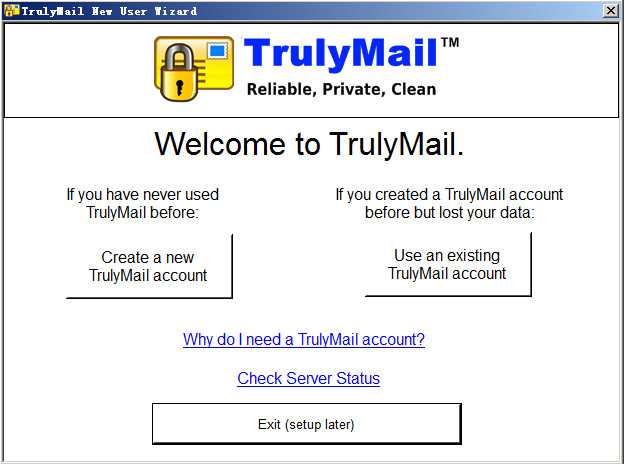 TrulyMail V4
TrulyMail V4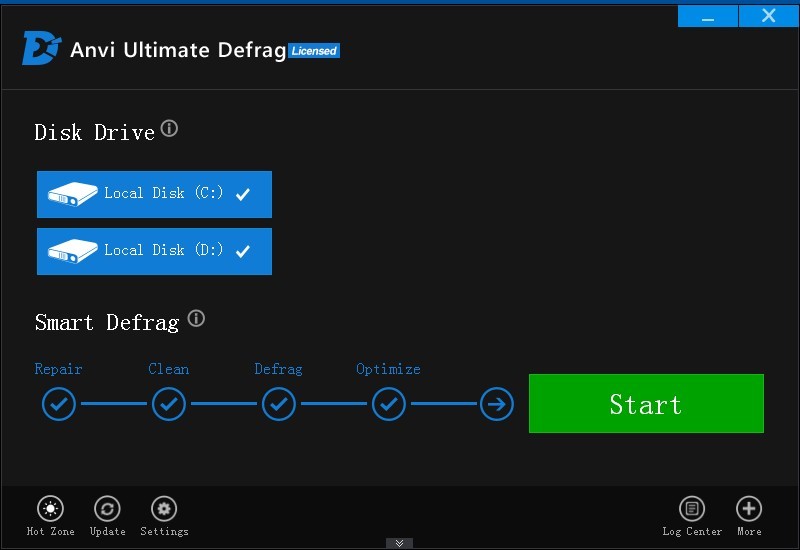 Anvi Ultimat
Anvi Ultimat 粤公网安备 44130202001061号
粤公网安备 44130202001061号