-
怎么建立win10局域网共享文件?
- 2016-10-08 22:01:10 来源:windows10系统之家 作者:爱win10
局域网是指在某一区域内由多台计算机互联成的计算机组。一般是方圆几千米以内。局域网可以实现文件管理、应用软件共享、打印机共享、工作组内的日程安排、电子邮件和传真通信服务等功能。局域网是封闭型的,可以由办公室内的两台计算机组成,也可以由一个公司内的上千台计算机组成。那怎么建立win10局域网共享文件呢?下面就让系统之家小编给大家介绍关于怎么建立win10局域网共享文件的方法吧。
win10建立局域网共享文件夹的方法:
首先找到准备要共享的文件夹。
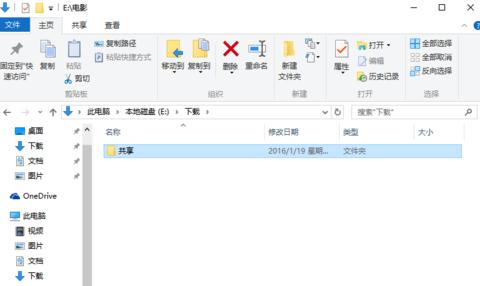
怎么建立win10局域网共享文件图1
右键点击文件夹,鼠标移动到“共享”,然后在右边菜单中选择“特定用户”。

怎么建立win10局域网共享文件图2
点击后,弹出文件共享窗口,点击下面的向下箭头,可以打开下拉共享用户列表,在列表中选择Everyone,然后点击“添加”。
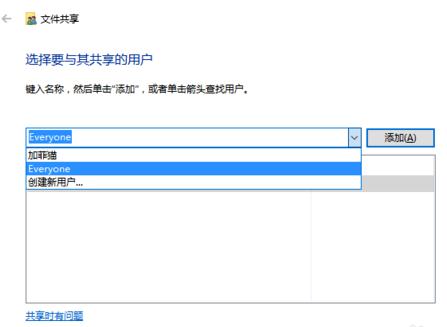
怎么建立win10局域网共享文件图3
点击后,共享的用户就可以在底下的方框里看到,点击“读取”设置权限(选择“读取”为“只读模式”,选择“读取/写入”表示允许网络用户更改此文件夹中的文件),选择好权限后点击右下角“共享”。
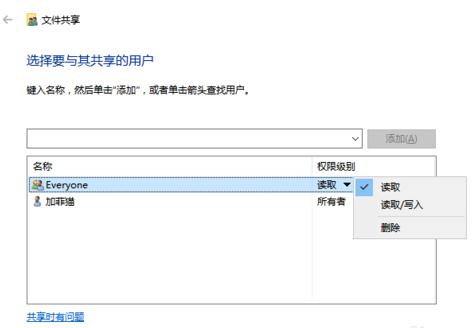
怎么建立win10局域网共享文件图4
系统提示共享文件夹设置成功,点击“完成”。

怎么建立win10局域网共享文件图5
在局域网内其他电脑“开始”菜单中调出“运行”对话框(或者win键+R),键入“\+正确的IP地址”,点击“确定”。
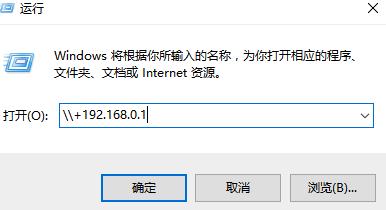
怎么建立win10局域网共享文件图6
关于怎么建立win10局域网共享文件教程到这里就结束了,是不是非常简单呢?就算一些电脑小白不清楚上面的操作流程,但是只要按照上面的操作来操作也一样能够完成的。好了,如果想了解更多的咨询敬请关注系统之家官网。
猜您喜欢
- 一键安装pr破解版教程2017-03-29
- 详解雨林木风旗舰版和深度旗舰版哪个..2017-06-18
- ghost windows7系统网卡驱动制作教程..2017-05-27
- 最详细u盘安装图文教程2016-08-18
- windows7旗舰版激活工具怎么激活windo..2022-08-10
- 纯净版win7 64位旗舰版最新下载..2017-04-13
相关推荐
- 自由切换、无需帐号密码不是梦,新Wifi.. 2013-05-29
- 删除ie,小编告诉你卸载win7ie浏览器的.. 2018-09-03
- 想知道电脑不支持win7系统怎么解决.. 2023-03-02
- uefi安装win7双系统图文教程 2017-06-12
- 小编告诉你电脑中毒了怎么办.. 2017-08-15
- 最全面win7屏幕亮度怎么调 2019-03-12





 系统之家一键重装
系统之家一键重装
 小白重装win10
小白重装win10
 萝卜家园Ghost Win7 64位纯净版系统下载 v1903
萝卜家园Ghost Win7 64位纯净版系统下载 v1903 小白系统Ghost Win7 X64纯净装机版 v1905
小白系统Ghost Win7 X64纯净装机版 v1905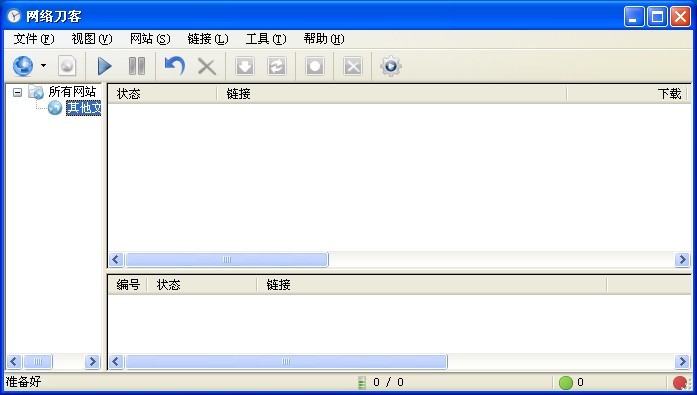 网络刀客 v5.0正式安装版 (下载大量的网站文件)
网络刀客 v5.0正式安装版 (下载大量的网站文件) 锐角浏览器 v1.0.1官方版
锐角浏览器 v1.0.1官方版 系统之家win10专业版64位下载 v1909
系统之家win10专业版64位下载 v1909 深度技术ghost win10 x86专业版v201607
深度技术ghost win10 x86专业版v201607 猎鹰下载器Ea
猎鹰下载器Ea 谷歌浏览器(C
谷歌浏览器(C 小白系统ghos
小白系统ghos 萝卜家园ghos
萝卜家园ghos Mozilla Fire
Mozilla Fire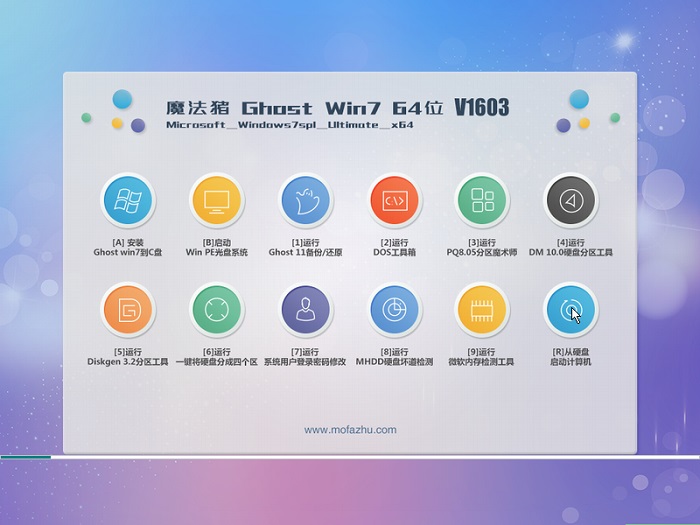 魔法猪ghost
魔法猪ghost  系统之家ghos
系统之家ghos 系统之家Win7
系统之家Win7 Cliqz Browse
Cliqz Browse ASLR Process
ASLR Process 粤公网安备 44130202001061号
粤公网安备 44130202001061号