-
最详细的雨林木风win10硬盘安装教程
- 2016-10-23 05:03:13 来源:windows10系统之家 作者:爱win10
雨林木风系统深受用户的喜爱,很多人也想体验win10系统的快速,最近不少的网友都在讨论雨林木风win10硬盘安装方法。很多人都还不知道雨林木风win10硬盘安装详细步骤是怎样的。那么接下来,windows之家小编就把雨林木风win10硬盘安装详细图解分享给大家。
雨林木风win10安装教程
一、win10硬盘安装教程前准备
1、保证能够正常进入系统;
2、下载Ghost Win10系统镜像文件;
二、win10硬盘安装教程步骤
1、首先下载Ghost Win10系统镜像“GHOST_WIN10_PRO_X86_V2016_03.iso”到本地硬盘上(这里下载在F盘上);

雨林木风win10硬盘安装详细图解图一
2、使用解压缩工具解压所下载的“GHOST_WIN10_PRO_X86_V2016_03.iso”镜像;

雨林木风win10硬盘安装详细图解图二
3、解压出来的文件夹内容;

雨林木风win10硬盘安装详细图解图三
4、把“WIN10.GHO”和“安装系统.EXE”两个文件剪切到磁盘根目录下,这里选择放在F盘里;

雨林木风win10硬盘安装详细图解四
提示:为什么不直接在文件夹内执行?因为文件夹命名过长,有时候会导致安装失败,如下图所示。(若用户想在文件夹内直接执行,可把文件夹重新命名,例如命名为“Win10”等。)

雨林木风win10硬盘安装详细图解图五
5、双击“硬盘安装.EXE”,选择“C盘”(C盘为系统磁盘),插入映像文件WIN10.GHO,接着点击执行,如图所示:

雨林木风win10硬盘安装详细图解图六
提示:在执行安装前要把360等杀毒软件关闭,否则无法正常安装。(若360杀毒软件开启,会提示有毒,下载的
Ghost Win10系统镜像的软件都是安全无毒的,用户可放心使用。)
6、选择“执行后”电脑会自动重启,格式化C盘,还原数据;
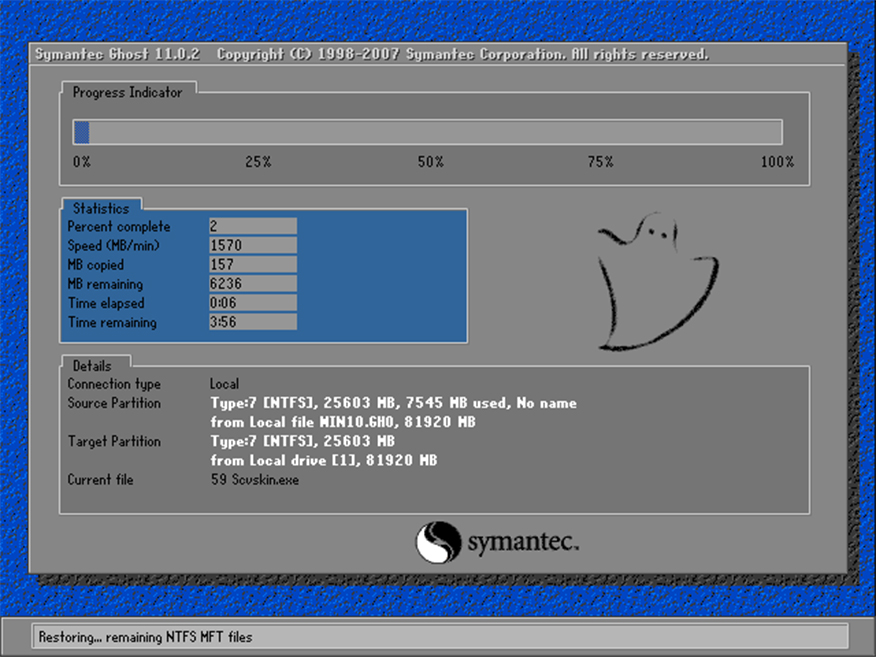
雨林木风win10硬盘安装详细图解图七
7、数据还原之后,自动重启,进入驱动安装界面;

雨林木风win10硬盘安装详细图解图八

雨林木风win10硬盘安装详细图解图九
8、驱动程序安装完成之后,再次重启,进入全新的Win10系统界面;
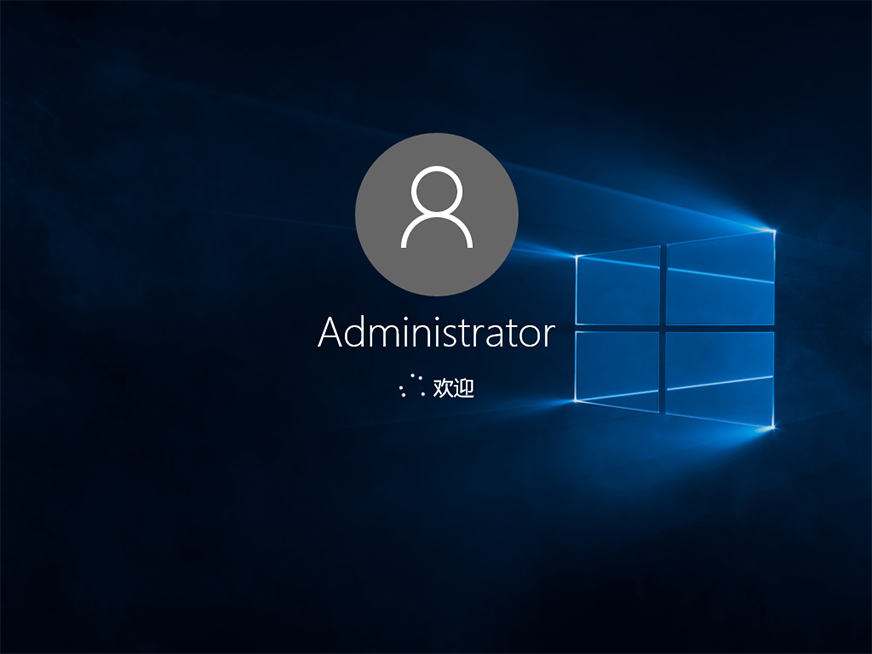
雨林木风win10硬盘安装详细图解图十

雨林木风win10硬盘安装详细图解图十一
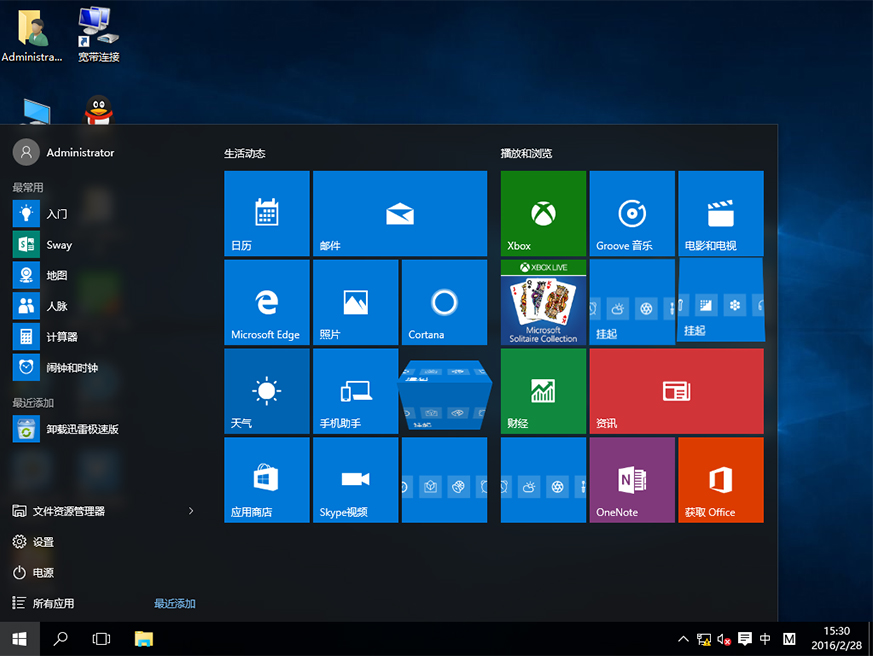
雨林木风win10硬盘安装详细图解图十二
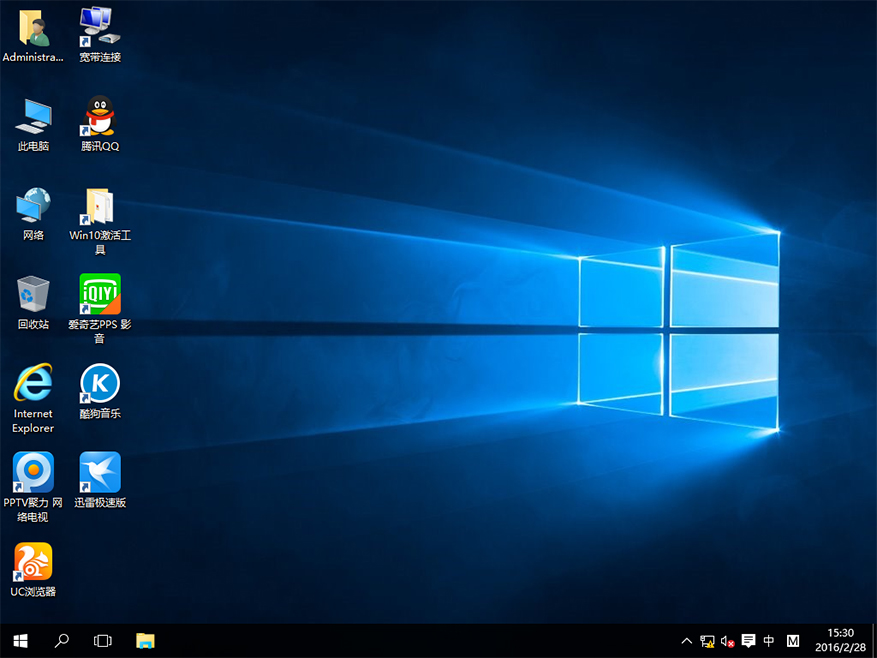
雨林木风win10硬盘安装详细图解十三
进入Win10桌面,这样本地硬盘安装Win10系统的步骤就完成了。
综上所述就是关于雨林木风win10硬盘安装详细图解的全部内容了。雨林木风win10教程选用硬盘安装法,大大方便了很多电脑小白用户,简化了雨林木风win10系统安装流程。大家有兴趣可以尝试安装一下。更多win764位纯净版教程,关注小编的资讯!
猜您喜欢
- 解答xp系统修复方法2018-11-05
- 开机自动打开文件夹,小编告诉你xp开机..2018-09-01
- 笔者教你win7桌面图标怎么变小..2019-01-30
- Win7操作系统运行命令合集2015-02-14
- 如何使用美图秀秀对倾斜图片进行旋转..2013-04-24
- 为你解答win7怎么做系统备份..2018-12-14
相关推荐
- win7系统如何实现网络共享图文教程.. 2015-04-17
- 电脑下载速度慢怎么办 2016-07-13
- win8升级win8.1后播放器出现大面积绿.. 2015-05-27
- win7为什么音响没有声音呢 2016-08-22
- 小编告诉你如何刷新bios 2017-08-30
- u盘系统下载win7安装方法 2017-02-06





 系统之家一键重装
系统之家一键重装
 小白重装win10
小白重装win10
 horbito NOVA(数字浏览器) v1.0.9官方版
horbito NOVA(数字浏览器) v1.0.9官方版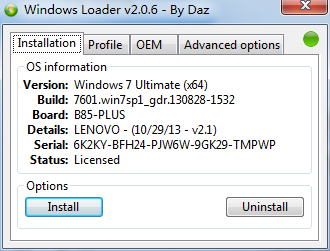 最佳win7激活工具Windows 7 Loader 2.0.6英文版
最佳win7激活工具Windows 7 Loader 2.0.6英文版 深度技术win10系统下载32位专业版v201704
深度技术win10系统下载32位专业版v201704 FinalWire AIDA64系统硬件检测工具v4.70免安装绿色版
FinalWire AIDA64系统硬件检测工具v4.70免安装绿色版 MiniBrowser浏览器 v1.0.0.127官方版
MiniBrowser浏览器 v1.0.0.127官方版 柠檬浏览器 v1.1.0.8官方版
柠檬浏览器 v1.1.0.8官方版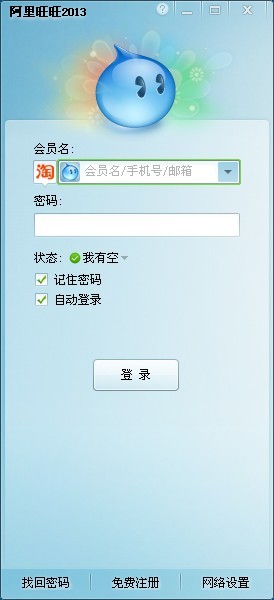 最新官方阿里
最新官方阿里 小白系统ghos
小白系统ghos 小白系统 Gho
小白系统 Gho 深度技术Ghos
深度技术Ghos 65浏览器 v2.
65浏览器 v2. 电脑公司 gho
电脑公司 gho 爱编程少儿浏
爱编程少儿浏 萝卜家园Ghos
萝卜家园Ghos Gmail Notifi
Gmail Notifi 深度技术win1
深度技术win1 Basilisk浏览
Basilisk浏览 粤公网安备 44130202001061号
粤公网安备 44130202001061号