-
w7系统重装方法详解
- 2016-10-28 10:00:26 来源:windows10系统之家 作者:爱win10
今天上午有朋友问系统之家小编w7系统重装的方法是什么,小编经过一个中午的研究,终于被小编发现了一个诀窍!通过这个诀窍,我们可以轻松学会w7系统重装哦!大家肯定已经跃跃欲试了吧?那么下面就一起来看看这篇w7系统重装方法详解吧。
准备工作:
1、1G以上的U盘或存储卡
2、UltraISO-U盘系统文件写入工具
3、windows7纯净版下载系统安装文件
重装步骤:
第一步,双击UltraISO.exe,再打开刚才下载的系统文件
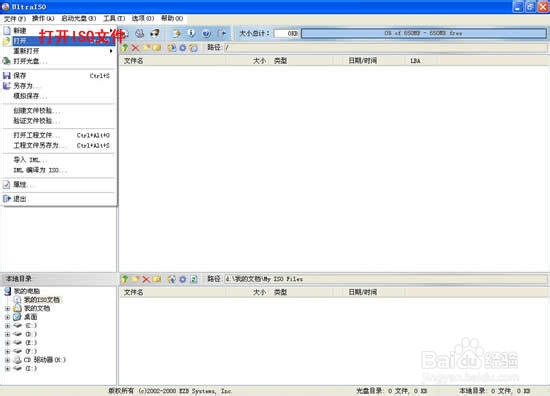
w7系统重装方法详解图1
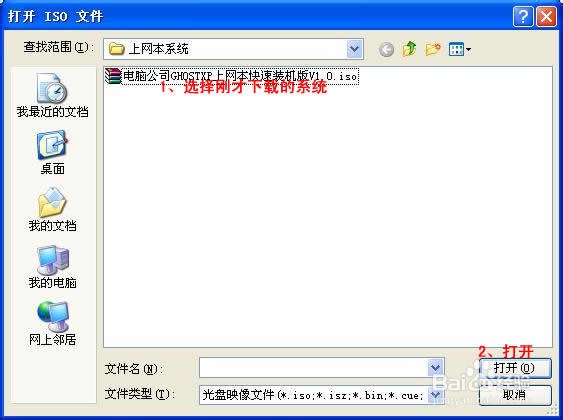
w7系统重装方法详解图2
第二步,插入U盘或是存储卡,选择“启动光盘-写入硬盘映像”

w7系统重装方法详解图3
第三步,选择写入模式,制作启动盘(写入前请备份重要数据)。模式有USB-ZIP与USB-HDD两种,不同有主板支持的模式有差别,大多数情况下支持USB-ZIP。

w7系统重装方法详解图4
选择“是”以继续写入数据
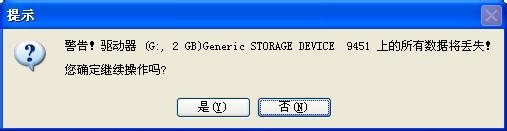
w7系统重装方法详解图5
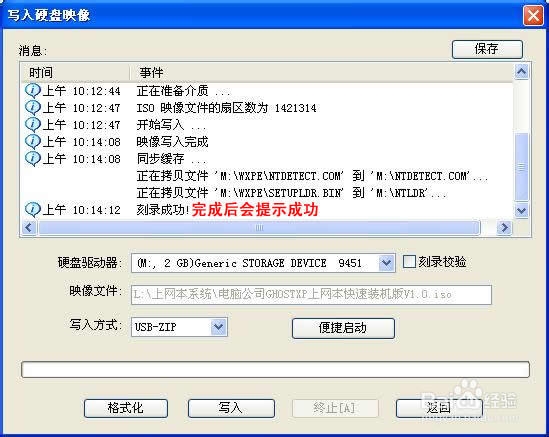
w7系统重装方法详解图6
第四步,制作完成后就可以开始安装系统了。将U盘插入上网本并开机,启动时按DEL(或F2)进入主板CMOS设置,设置第一启动设备为USB或可移动装置,可以启动即告成功
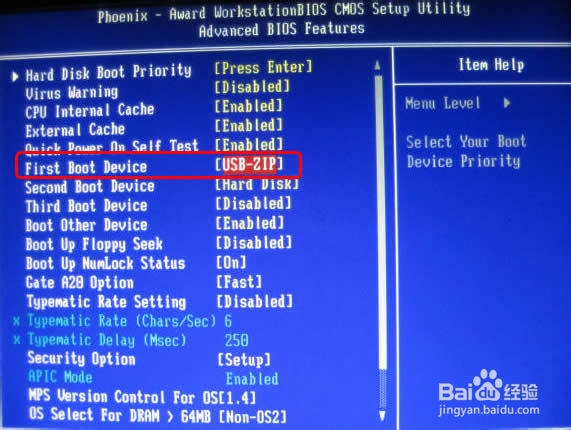
w7系统重装方法详解图7
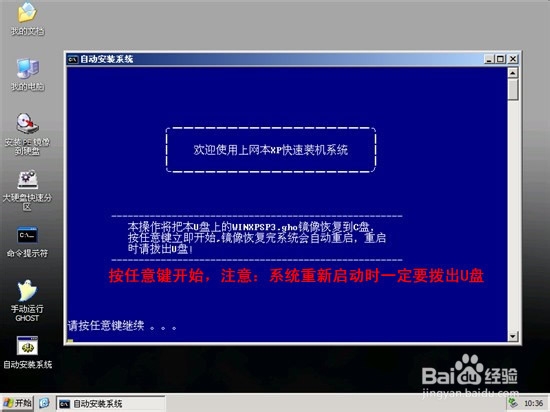
w7系统重装方法详解图8
第五步,用U盘启动,进入WINPE,新本本要先分区,然后双击桌面左下角的“自动安装系统”

w7系统重装方法详解图9
第六步,按任意键开始复制系统,复制完后系统会自动重启。
注意:系统重新启动时一定要拨出U盘

w7系统重装方法详解图10

w7系统重装方法详解图11
重启后系统会自动部署安装,包括常用软件与硬件驱动都会自动安装好。

w7系统重装方法详解图12
以上就是w7系统重装方法详解了,是不是特别简单呢?小编早就说了嘛,只要大家掌握了诀窍,就会非常轻松了哦!世界上任何事情都是这样的,只要大家找到了方法,就没有我们办不成的事情!当然反人类的事情不算,小编可是一个和平主义者。
猜您喜欢
- 小编告诉你win8怎么设置开机密码..2017-10-24
- 笔记本开机黑屏没反应如何解决..2021-01-19
- 64位pe启动盘制作教程2016-12-20
- win7计算机如何关闭自带防火墙?..2014-10-24
- Photoshop,小编告诉你ps字体怎么安装..2018-05-29
- GPT模式下一键装机分区的方法..2017-02-10
相关推荐
- W7雨林木风和深度技术旗舰版哪个好.. 2017-06-12
- 保存快捷键是什么 2020-06-20
- 清理垃圾,小编告诉你一键清理垃圾bat.. 2018-08-16
- 小编教你打印机脱机状态怎么解除.. 2016-08-07
- 制作装机u盘制作教程 2016-12-08
- 小编告诉你雨林木风win7x64和x86区别.. 2017-03-15





 系统之家一键重装
系统之家一键重装
 小白重装win10
小白重装win10
 萝卜家园ghost win8 64位专业版下载v201803
萝卜家园ghost win8 64位专业版下载v201803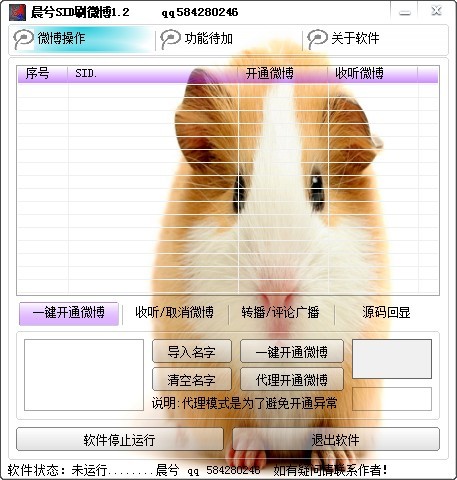 晨兮SID刷微博v1.2 免费绿色版 (刷微博听众辅助工具)
晨兮SID刷微博v1.2 免费绿色版 (刷微博听众辅助工具) uc浏览器绿色版 v6.2.3831.3精简版
uc浏览器绿色版 v6.2.3831.3精简版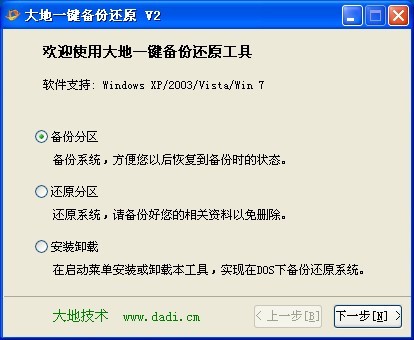 大地一键备份还原v2(系统备份还原工具)
大地一键备份还原v2(系统备份还原工具) 薏米浏览器 v2.0.1.8官方版
薏米浏览器 v2.0.1.8官方版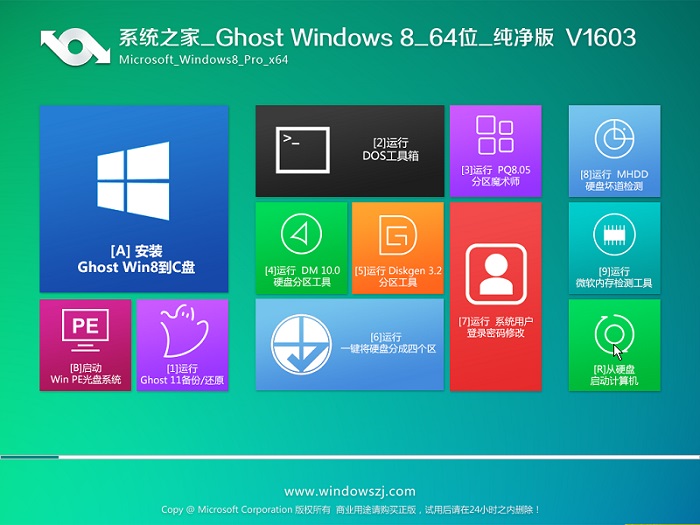 系统之家Ghost Win8 64位纯净版201605
系统之家Ghost Win8 64位纯净版201605 深度技术win1
深度技术win1 日日听收音机
日日听收音机 番茄花园 gho
番茄花园 gho 深度技术win1
深度技术win1 小白系统ghos
小白系统ghos Win10激活工
Win10激活工 小白系统 Gho
小白系统 Gho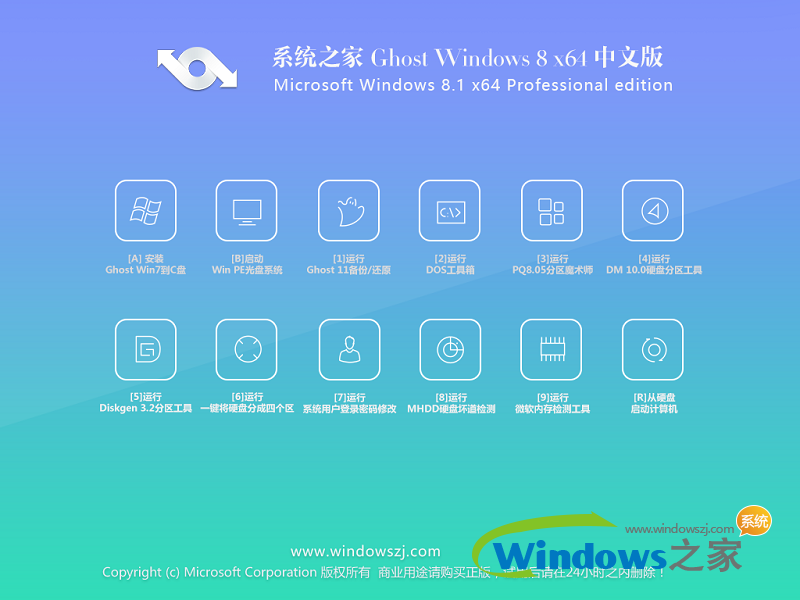 系统之家Ghos
系统之家Ghos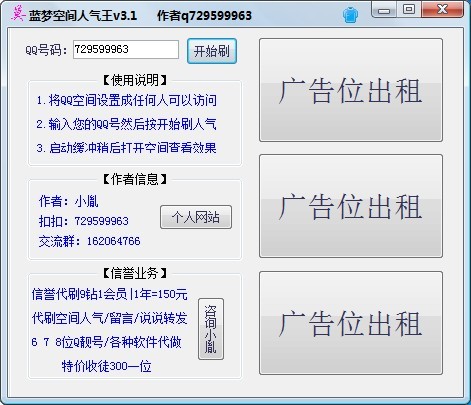 盗梦空间人气
盗梦空间人气 雨林木风ghos
雨林木风ghos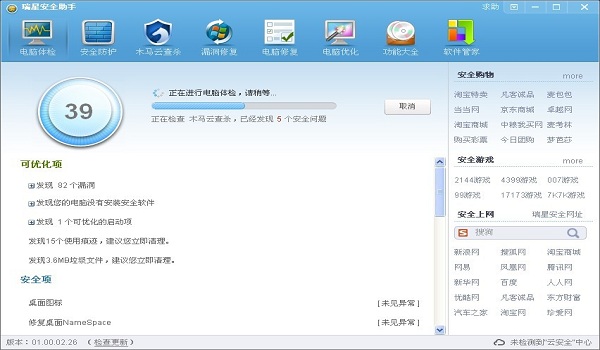 瑞星安全助手
瑞星安全助手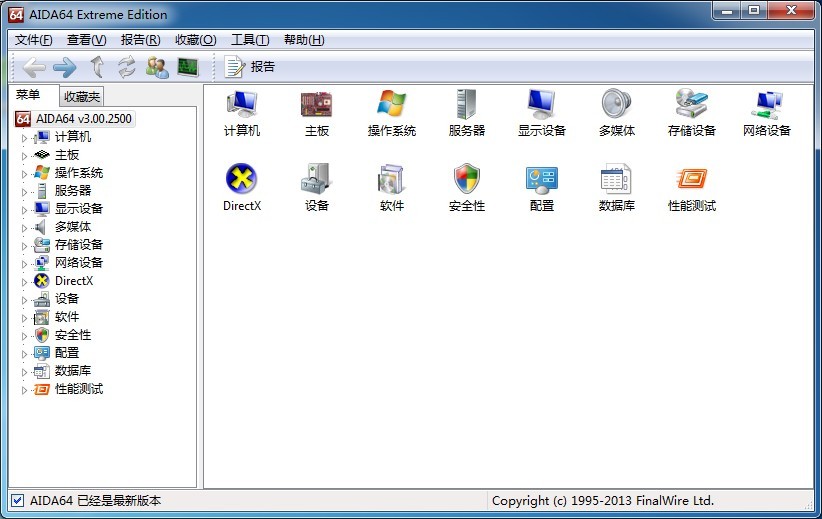 AIDA64 Extre
AIDA64 Extre 粤公网安备 44130202001061号
粤公网安备 44130202001061号