-
U盘安装win 8.1纯净版图文教程
- 2016-10-28 22:02:53 来源:windows10系统之家 作者:爱win10
今天为大家介绍的是U盘安装win 8.1纯净版图文教程,U盘安装win 8.1纯净版图文教程将从零起步,一步一步进行安装操作,包括从网上下载软件,直至安装激活。而且WIN7、WIN8教程也同样使用下面的U盘安装win 8.1纯净版图文教程。
1 准备一个U盘,大于512M即可使用,最好大于1G。U盘内不能有文件,因为盘内的文件将会都被清掉,重要文件提前备份。另外C盘内的文件也将会都被格掉,C盘最少要20G,最佳在30-50G。

U盘安装win 8.1纯净版图文教程图1
2 从网上下载文件,主要包括三个文件。我们以大白菜U盘启动制作工具4.6为例介绍。
为了便于描述也为了画面简洁,我们将下载的文件放到了D盘123目录。
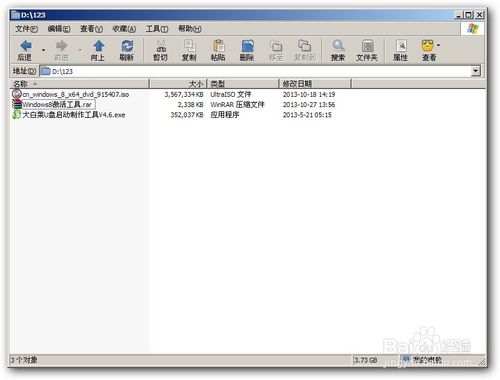
U盘安装win 8.1纯净版图文教程图2
3 win8光盘映像文件,扩展名为ISO。
可以选择32位或64位进行下载。
如果安装WIN7只要下载相应的文件就可以了。
GHOST版本尽管安装速度非常快,但里面封装了很多垃圾软件,不建议安装(GHOST安装与纯净版安装是不同的)。
4 激活工具下载。
激活工具网上很多,但相当一部分被封进了大量的流氓软件。
该软件建议到网盘下载《http://pan.baidu.com/s/1mgJkFS8》,里面已经剔除了广告等内容。
其它两款也可以在网盘查找下载。

U盘安装win 8.1纯净版图文教程图3
二、制作U盘启动盘
1 安装大白菜U盘启动制作工具。
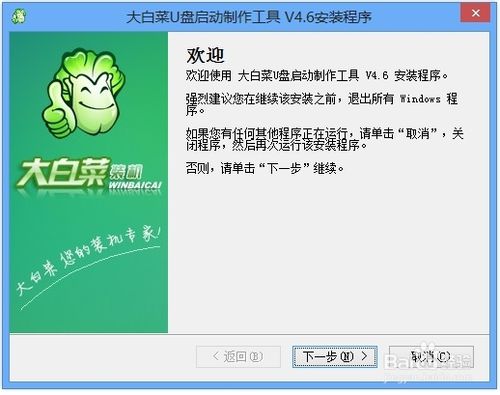
U盘安装win 8.1纯净版图文教程图4
2 安装过程很简单,安装之后就可以运行了。
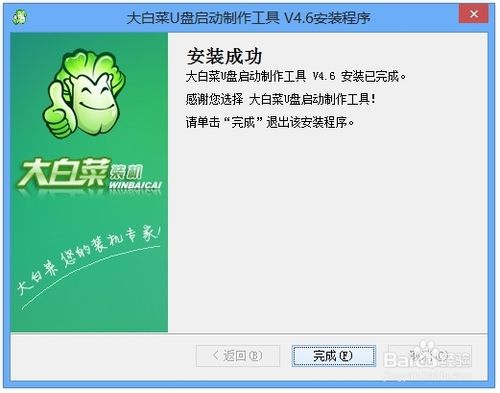
U盘安装win 8.1纯净版图文教程图5
3 U盘插入USB口。"U盘启动"--"一键制作USB启动盘"。

U盘安装win 8.1纯净版图文教程图6
4 NTFS、CHS只在BIOS没有相应启动项时才用,一般不用选。
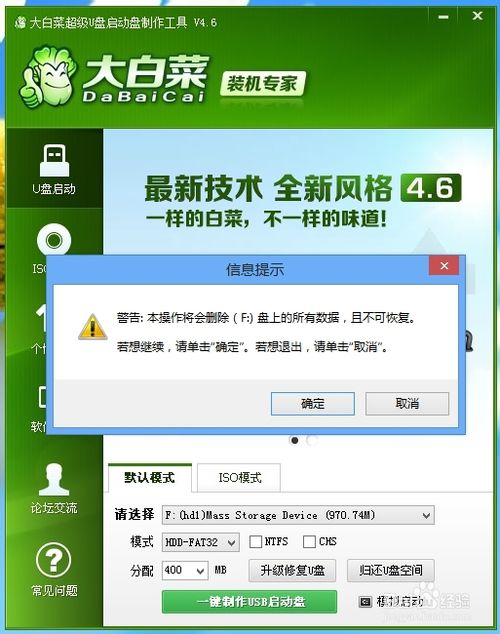
U盘安装win 8.1纯净版图文教程图7
5 通常情况按默认模式一键制作就可以了。
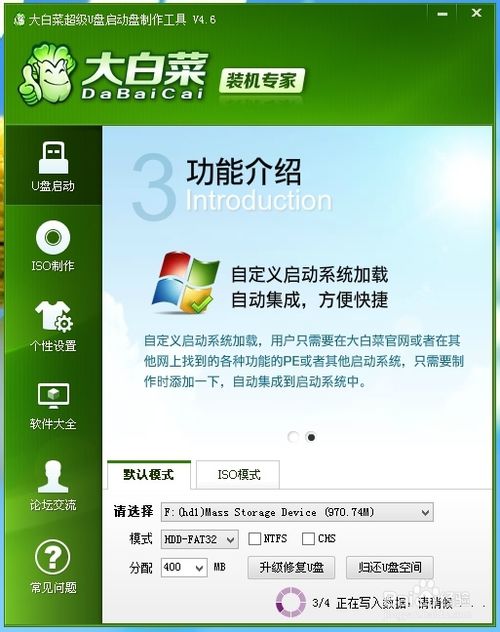
U盘安装win 8.1纯净版图文教程图8
6 USB启机盘至此就制作完成了。
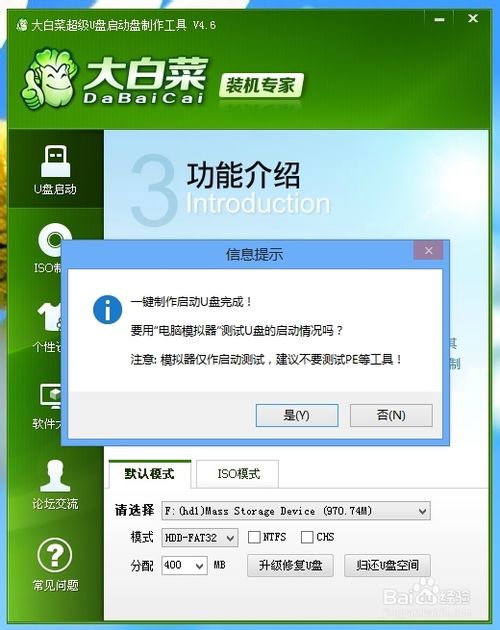
U盘安装win 8.1纯净版图文教程图9
三、安装操作系统
1 下面进入关键了。尽管介绍很繁琐,其实操作很简单。
启机按Del键进入BIOS设置。主要是设置U盘为引导盘。
不同版本机子进入BIOS方法有差异,有的是按F1、F8或是Esc之类的。
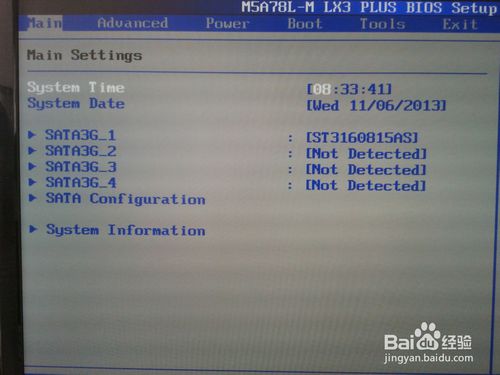
U盘安装win 8.1纯净版图文教程图10
2 进入BOOT启动项设置。
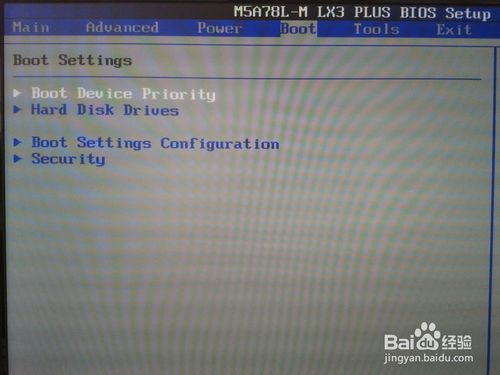
U盘安装win 8.1纯净版图文教程图11
3 对启动顺序进行设置,把U盘作为第一顺序启动盘。
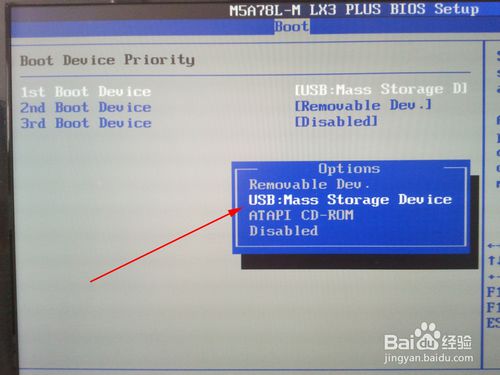
U盘安装win 8.1纯净版图文教程图12
4Hard Disk Drives硬盘启动排列顺序也要进行设置。
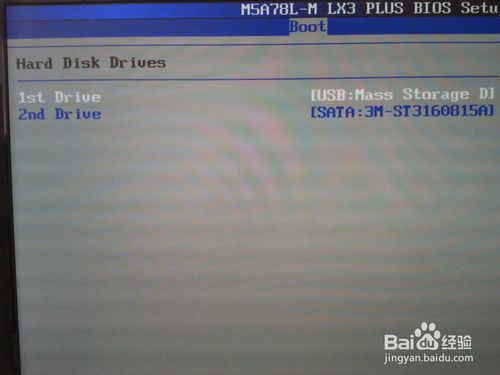
U盘安装win 8.1纯净版图文教程图13
5保存设置并重新启机。
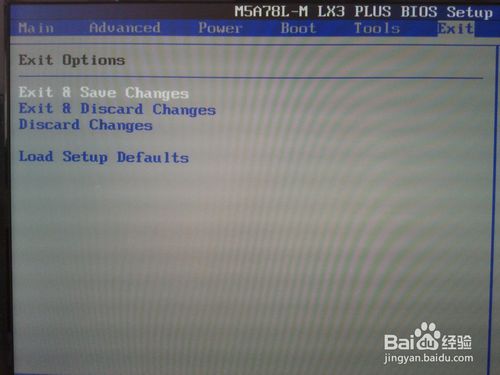
U盘安装win 8.1纯净版图文教程图14
6 U盘启动。选择第2项,运行网络增强版。

U盘安装win 8.1纯净版图文教程图15
7 启动虚拟光驱。
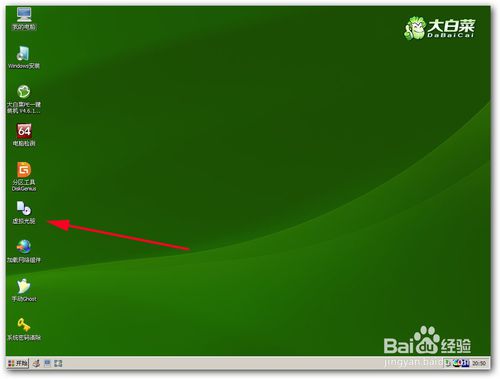
U盘安装win 8.1纯净版图文教程图16
8 载入文件。也就是载入ISO系统安装文件。

U盘安装win 8.1纯净版图文教程图17
9浏览,找到已经下载的ISO镜像安装文件。

U盘安装win 8.1纯净版图文教程图18
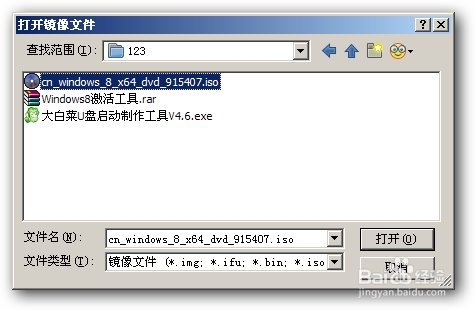
U盘安装win 8.1纯净版图文教程图19

U盘安装win 8.1纯净版图文教程图20
10 将虚拟光驱软件缩小。此步骤也可以省略。
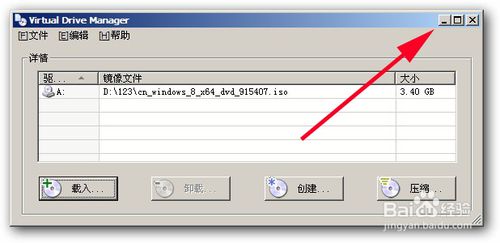
U盘安装win 8.1纯净版图文教程图21
11 选择Windows安装。
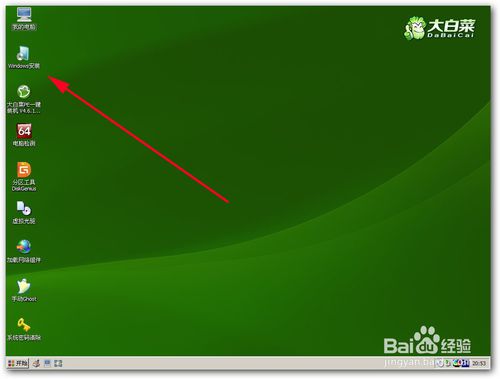
U盘安装win 8.1纯净版图文教程图22
12 选择下面的windows/2008。指定安装源--浏览。
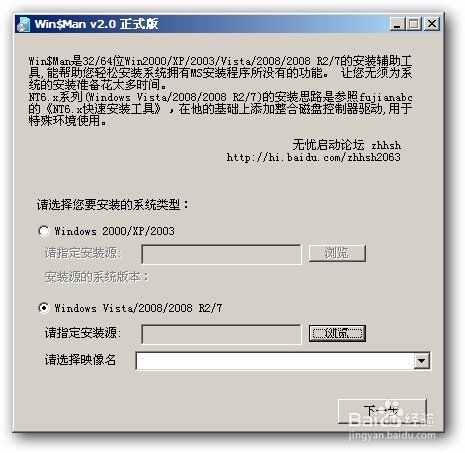
U盘安装win 8.1纯净版图文教程图23
13 多了一个A驱,这就是我们刚刚虚拟的光驱。
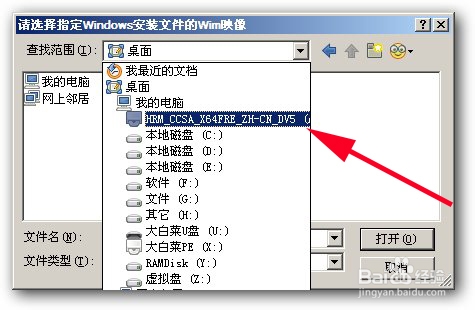
U盘安装win 8.1纯净版图文教程图24
14进入虚拟光驱,打开sources目录,选择install.wim文件。

U盘安装win 8.1纯净版图文教程图25
15 选择映像名。
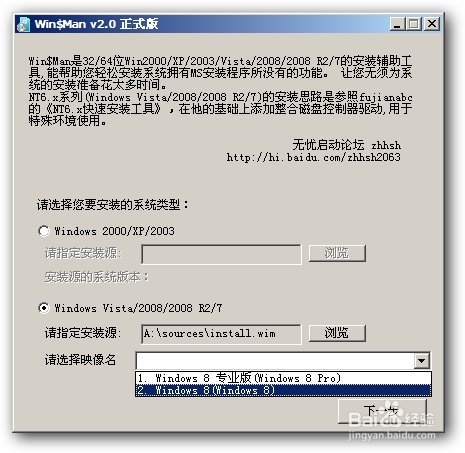
U盘安装win 8.1纯净版图文教程图26
16 选择C盘,并按提示将其格式化。
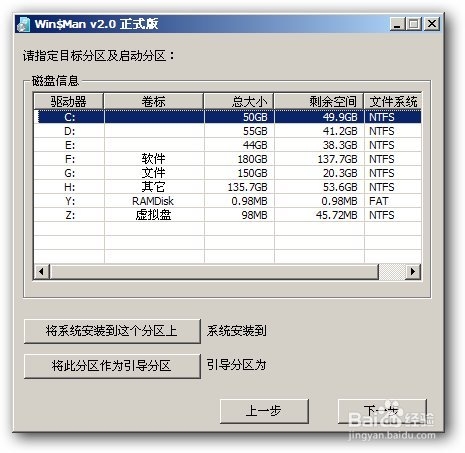
U盘安装win 8.1纯净版图文教程图27
17 系统安装到C盘,引导区为C。
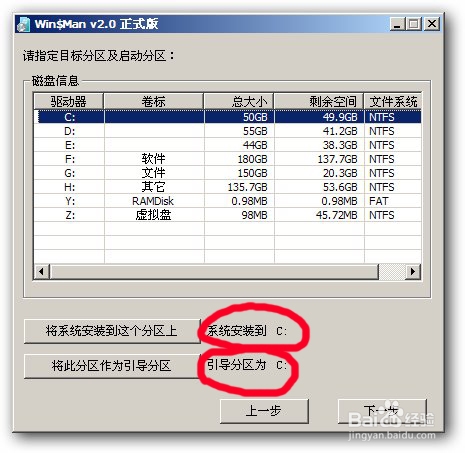
U盘安装win 8.1纯净版图文教程图28
18 以下一路下一步就好了。
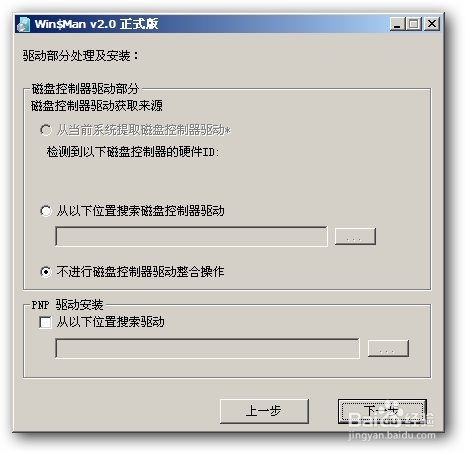
U盘安装win 8.1纯净版图文教程图29
19 布署映像文件。
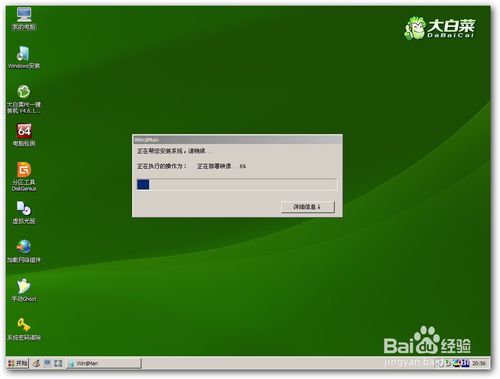
U盘安装win 8.1纯净版图文教程图30
20 重新启机。取下U盘,再启机将以C盘引导。
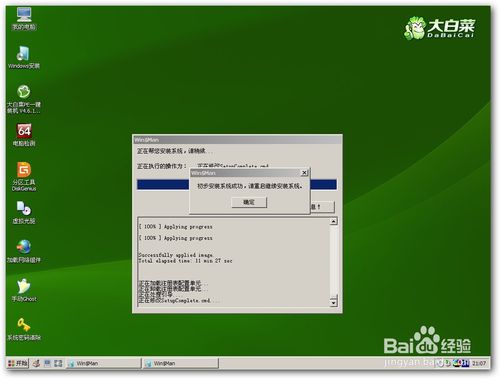
U盘安装win 8.1纯净版图文教程图31
21 win8引导启动过程很简单,基本没有障碍。输入密码时可以跳过。

U盘安装win 8.1纯净版图文教程图32
22 至此,win8安装完毕。

U盘安装win 8.1纯净版图文教程图33
四、WIN8激活
win8激活工具。该软件无法激活win8.1。
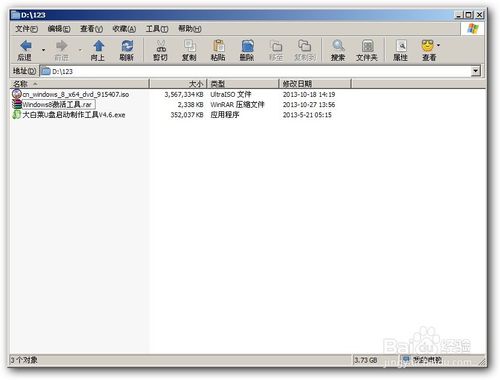
U盘安装win 8.1纯净版图文教程图34
直接双击可以打开,直接运行就可以了。
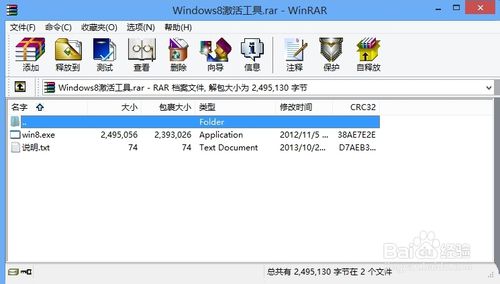
U盘安装win 8.1纯净版图文教程图35
安装激活后电脑自动重新启动。
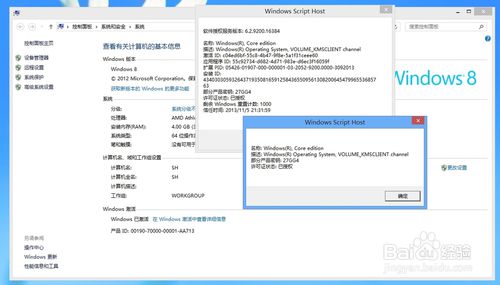
U盘安装win 8.1纯净版图文教程图36
以上就是系统之家小编为大家介绍的U盘安装win 8.1纯净版图文教程,其实关于U盘安装win 8.1纯净版图文教程还是非常简单的,如果大家还想了解更多的资讯敬请关注系统之家官网吧。下一篇为大家介绍的是windowsxp操作系统下载安装教程,希望大家会喜欢。
猜您喜欢
- 小编告诉大家一键激活win7如何用的..2017-04-22
- 金士顿u盘修复工具,小编告诉你如何使..2018-09-05
- 详细教您内存条导致蓝屏怎么解决..2018-11-15
- 图文详解电脑提示可能需要其他登录信..2019-01-17
- 雨林木风Ghost xp下载2016-11-05
- 怎么还原msconfig2020-08-23
相关推荐
- xp产品密钥,小编告诉你XP产品的密钥.. 2018-05-14
- 最好用的一键重装教程 2016-10-27
- 笔记本重装win7系统,小编告诉你笔记本.. 2018-01-09
- 制作windows7启动u盘制作教程.. 2016-12-07
- 怎么装win7系统制作教程 2017-08-29
- win8,小编告诉你win8系统专业版镜像64.. 2018-04-24





 系统之家一键重装
系统之家一键重装
 小白重装win10
小白重装win10
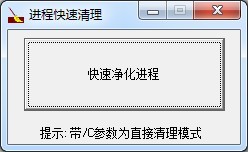 进程快速清理1.0绿色版(系统多余进程清理器)
进程快速清理1.0绿色版(系统多余进程清理器) 萝卜家园ghost win8 64位专业版下载v201711
萝卜家园ghost win8 64位专业版下载v201711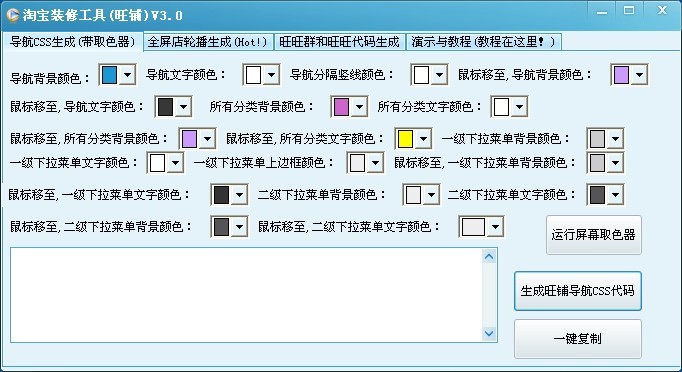 淘宝装修工具 v3.0 中文版 (淘宝店铺装修素材工具)
淘宝装修工具 v3.0 中文版 (淘宝店铺装修素材工具)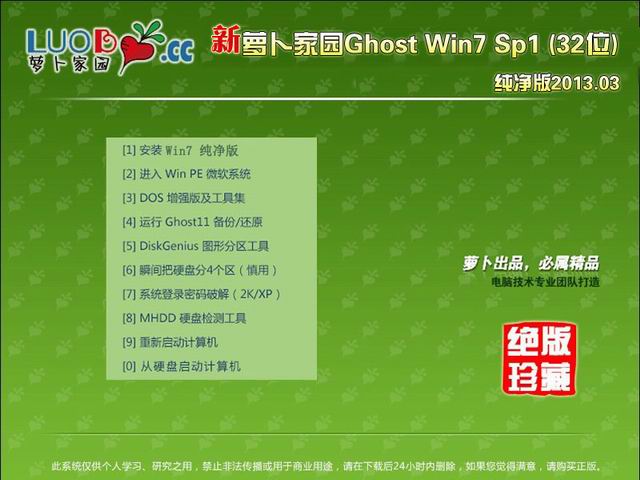 新萝卜家园 win7 32位 纯净版 32位V2013.03
新萝卜家园 win7 32位 纯净版 32位V2013.03 360浏览器抢票专版 v7.1.1官方版
360浏览器抢票专版 v7.1.1官方版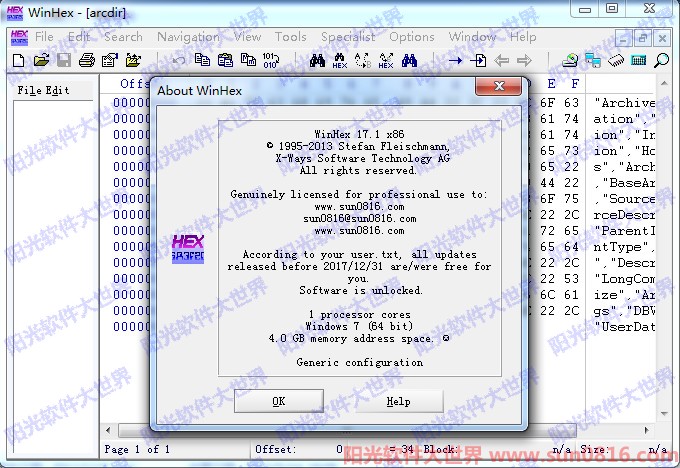 WinHex v17.1专业版注册版(Key) (16进制编辑器工具)
WinHex v17.1专业版注册版(Key) (16进制编辑器工具)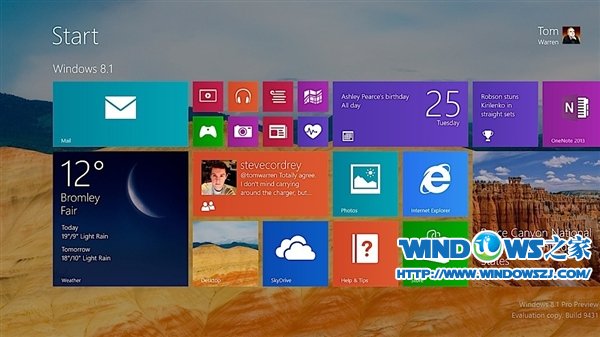 微软Windows8
微软Windows8 深度技术Ghos
深度技术Ghos Internet Exp
Internet Exp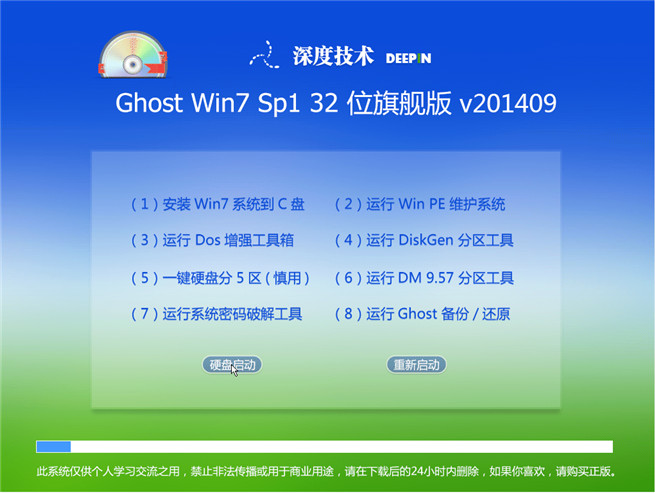 深度技术 Gho
深度技术 Gho 萝卜家园win7
萝卜家园win7 NetCaptor浏
NetCaptor浏 番茄花园 gho
番茄花园 gho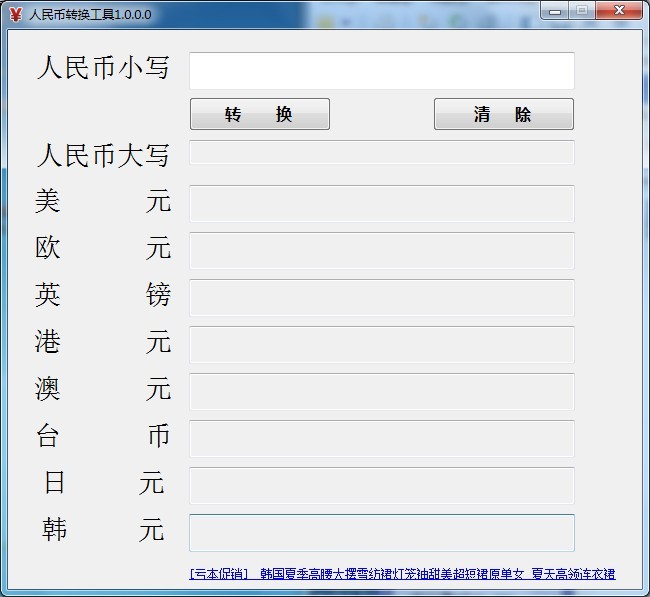 人民币转换工
人民币转换工 K-MeleonCCF
K-MeleonCCF  小白系统win8
小白系统win8 深度技术ghos
深度技术ghos 粤公网安备 44130202001061号
粤公网安备 44130202001061号