-
如何安装windows繁体版教程
- 2016-10-31 21:30:36 来源:windows10系统之家 作者:爱win10
相信大家都知道,台湾的用户都是比较喜欢使用繁体文字,当然如果他们使用电脑也是适用windows繁体版的系统,那如何安装windows7繁体版呢?最近就有用户来问系统之家小编了,那下面小编就为大家介绍如何安装windows繁体版教程吧。
设定BIOS开机顺序为光盘优先,将Windows 7的安装光盘片放入光驱,启动计算机,此时画面上会出现「windows is loadingfiles…」,表示目前系统正在加载相文件。
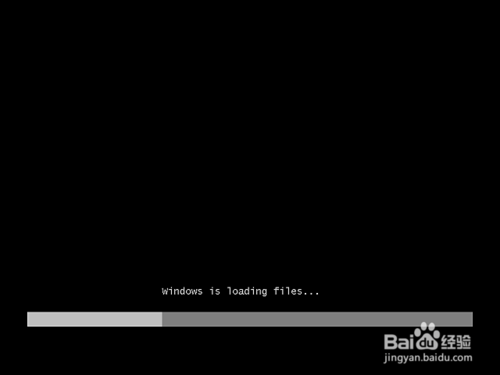
如何安装windows繁体版教程图1
画面出现「Starting Windows」,表示正在启动Windows 7
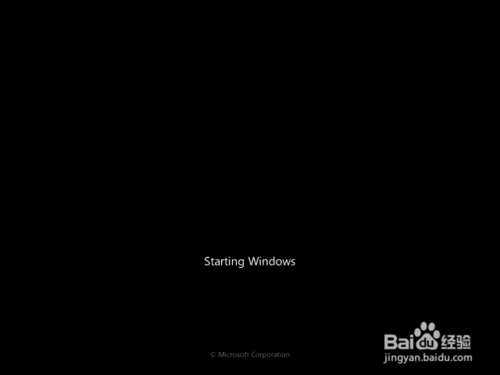
如何安装windows繁体版教程图2
如图所示,安装程序正在启动

如何安装windows繁体版教程图3
确认要安装的语言、时间及货币格式、键盘或输入法(一般的情况不需要做更改),点选「下一步」。

如何安装windows繁体版教程图4
点选「立即安装」。
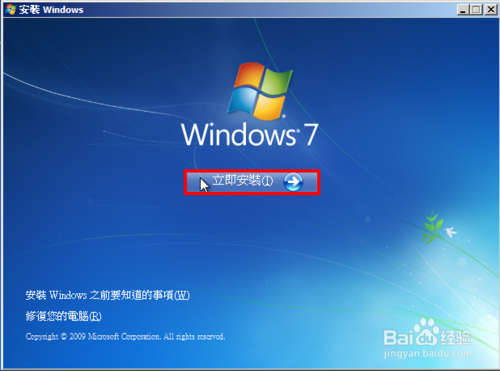
如何安装windows繁体版教程图5
勾选「我接受许可协议」,点选「下一步」.
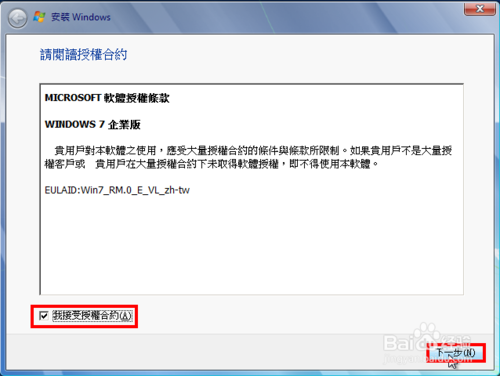
如何安装windows繁体版教程图6
点选「自定义(进阶)」安装。
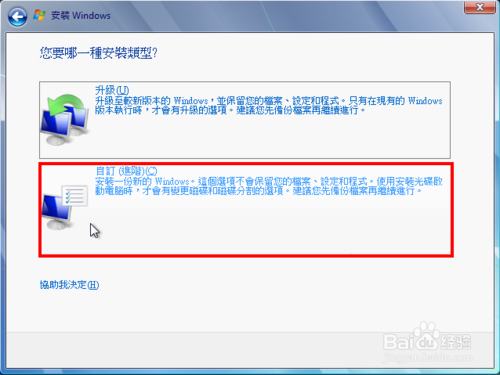
如何安装windows繁体版教程图7
如图所示,容量40GB的新硬盘,点选「磁盘驱动器选项(进阶)」,准备分割硬盘。
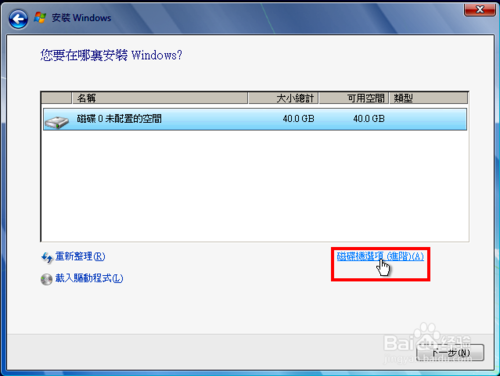
如何安装windows繁体版教程图8
点击「新增」.
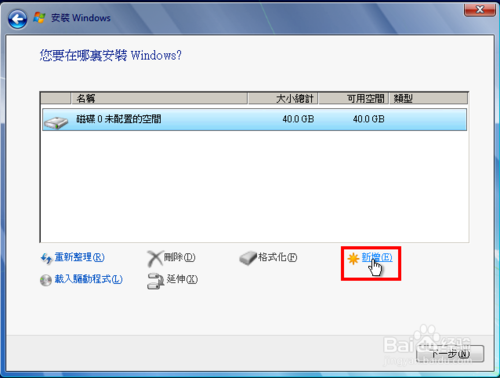
如何安装windows繁体版教程图9
输入大小(依照您硬盘的容量自行规划适当的大小,现在硬盘的容量都很大,建议安装操作系统的分割区大小设定在50GB以上),点选「套用」。
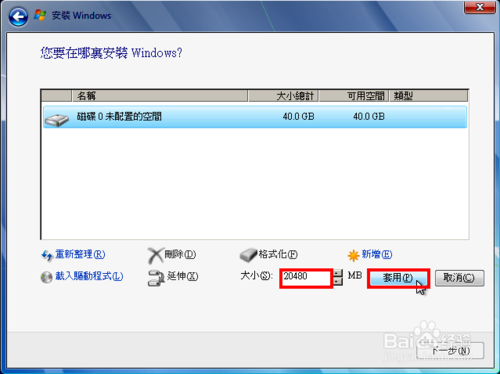
如何安装windows繁体版教程图10
出现「为确保所有Windows功能均能正确运作,Windows可能会为系统档案建立其他的分割磁盘」,点选「确定」。
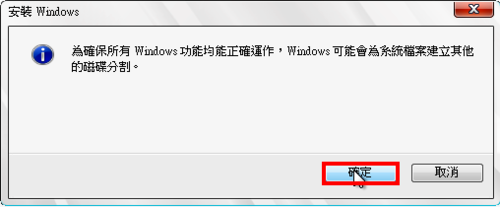
如何安装windows繁体版教程图11
如图所示,出现两个分割区,分别为系统分割区100MB,主分区区19.9GB。选取「磁盘0未分配的空间」,点选「新增」,继续分割硬盘。 说明:只有Windows 7会自动分割100MB的空间做为系统分割区,Windows XP或Vista不会这样分割。
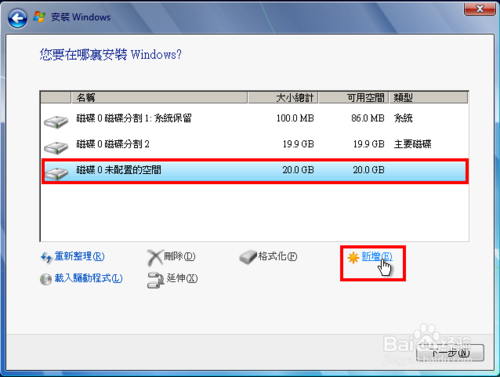
如何安装windows繁体版教程图12
直接点选「套用」,将所有的空间配为一个分割区(依照您的需要,可以分割为多个分割区)。
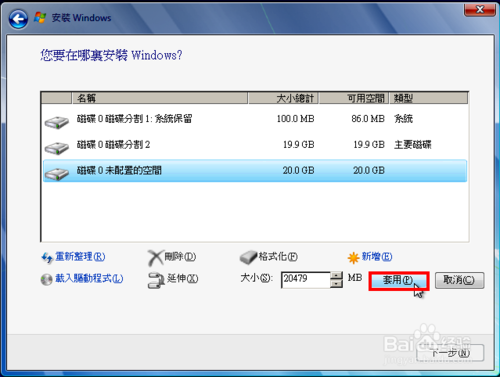
如何安装windows繁体版教程图13
点选「磁盘0磁盘分区2」,点选「下一步」,准备将Windows 7安装在这个分割区。
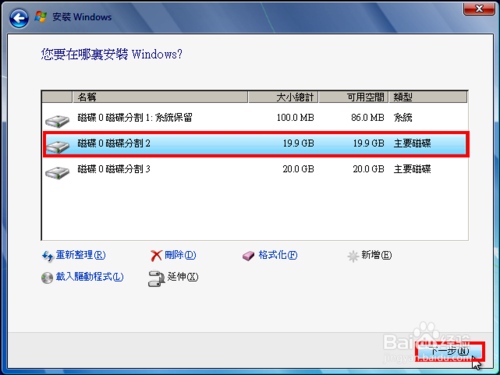
如何安装windows繁体版教程图14
Windows 7正在安装中
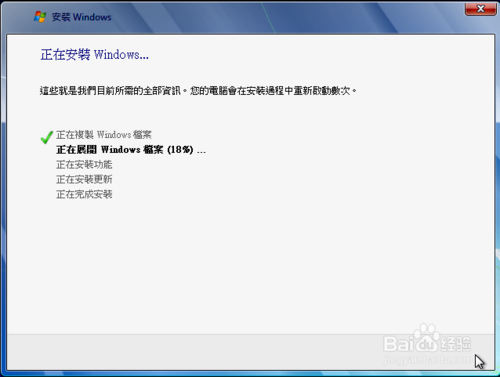
如何安装windows繁体版教程图15
安装更新以后,Windows 7会自己重新启动,以完成安装的动作。
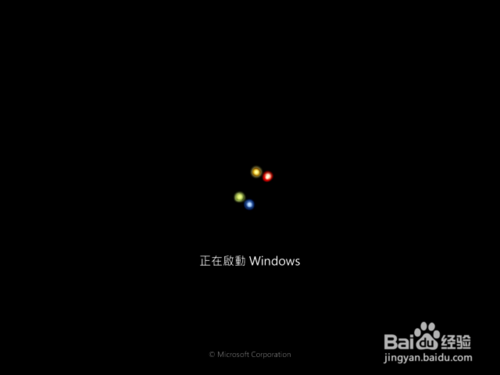
如何安装windows繁体版教程图16
如图所示,安装程序正在启动服务。

如何安装windows繁体版教程图17
正在完成安装。
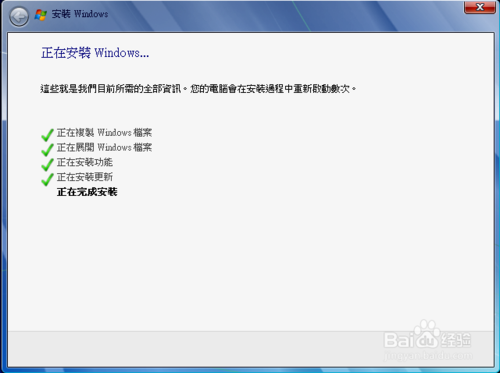
如何安装windows繁体版教程图18
准备重新启动。

如何安装windows繁体版教程图19
重新启动中.

如何安装windows繁体版教程图20
安装程序正在检查视讯效能。
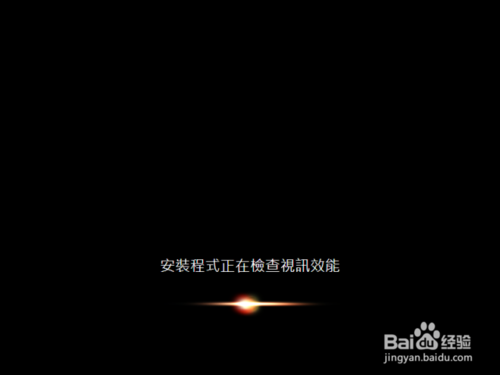
如何安装windows繁体版教程图21
输入「用户名称」和「计算机名称」,点选「下一步」。
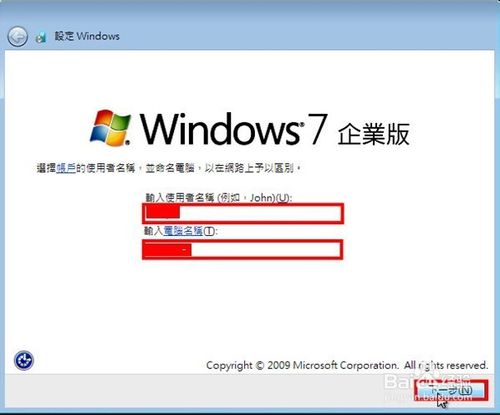
如何安装windows繁体版教程图22
输入「密码」和「密码提示」,点选「下一步」。
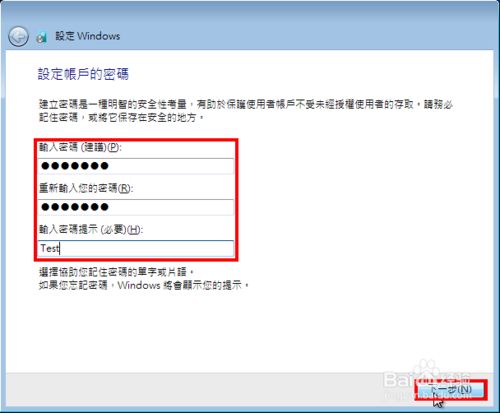
如何安装windows繁体版教程图23
选择「使用建议的设定」。
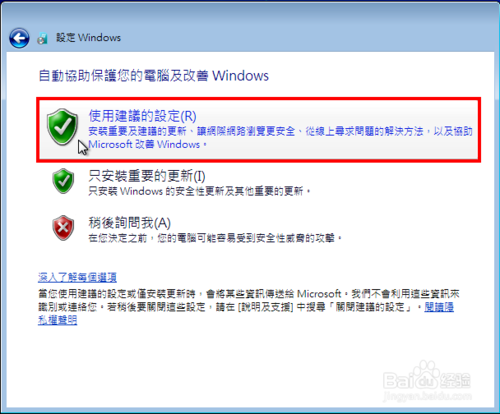
如何安装windows繁体版教程图24
检查「日期与时间设定」是否正确,点选「下一步」。

如何安装windows繁体版教程图25
选择适合您计算机的位置。
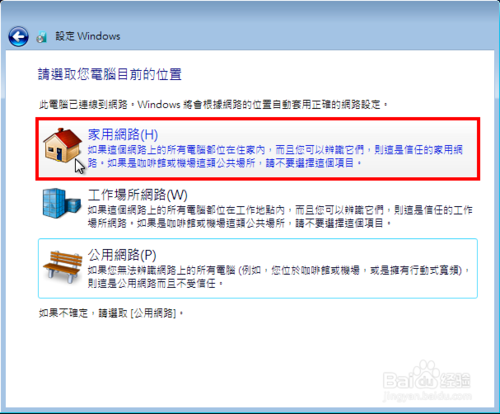
如何安装windows繁体版教程图26
出现Windows 7的欢迎画面。

如何安装windows繁体版教程图27
正在准备桌面。

如何安装windows繁体版教程图28
安装完成,Windows 7的开机画面如图所示

如何安装windows繁体版教程图29
以上就是小编为大家介绍的如何安装windows繁体版教程了,台湾的同胞们赶紧看过来吧,当然如果大陆的同胞们如果需要windows繁体版教程也可以进行系统之家官网了,欢迎大家关注系统之家官网吧。下一篇为大家介绍的是win7ghost32旗舰版教程,敬请期待。
猜您喜欢
- win8激活工具最新下载2017-04-22
- 为什么xp系统开机记事本自动弹出?..2016-08-15
- WIN2000一键重装系统教程2017-04-19
- 一键系统之家重装教程详解..2016-10-15
- win8降级win7一键重装方法2017-01-29
- 怎样让老电脑运行变快2020-08-17
相关推荐
- 深度技术的win7旗舰版64位操作系统安.. 2017-06-28
- Win8系统磁盘怎么划分更多的分区.. 2015-05-23
- 关于win7配置windows update失败问题.. 2016-09-07
- 系统之家ghost win10 x64专业版光盘安.. 2016-09-18
- 太平洋windows7激活密钥分享 2022-11-17
- 小编告诉你xp系统还原操作方法.. 2017-10-11





 系统之家一键重装
系统之家一键重装
 小白重装win10
小白重装win10
 系统之家Ghost Win8 32位专业版下载v201805
系统之家Ghost Win8 32位专业版下载v201805 Firefox(火狐浏览器)50.0版本 v50.1.0官方正式版
Firefox(火狐浏览器)50.0版本 v50.1.0官方正式版 萝卜家园win10系统下载32位企业版v201711
萝卜家园win10系统下载32位企业版v201711 系统之家ghost win10 x86 企业版v201606
系统之家ghost win10 x86 企业版v201606 大地系统 ISO Win11 64位流畅中文版 v2023.04
大地系统 ISO Win11 64位流畅中文版 v2023.04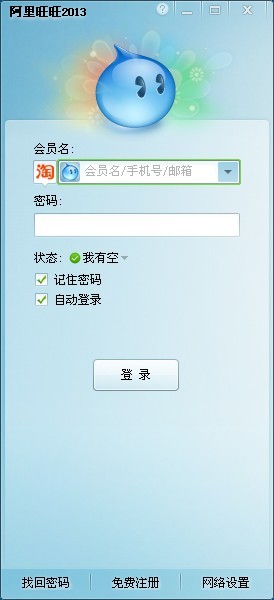 最新官方阿里
最新官方阿里 雨林木风ghos
雨林木风ghos 雨林木风Ghos
雨林木风Ghos chrome浏览器
chrome浏览器 雨林木风 Gho
雨林木风 Gho 系统木马查杀
系统木马查杀 千兆浏览器校
千兆浏览器校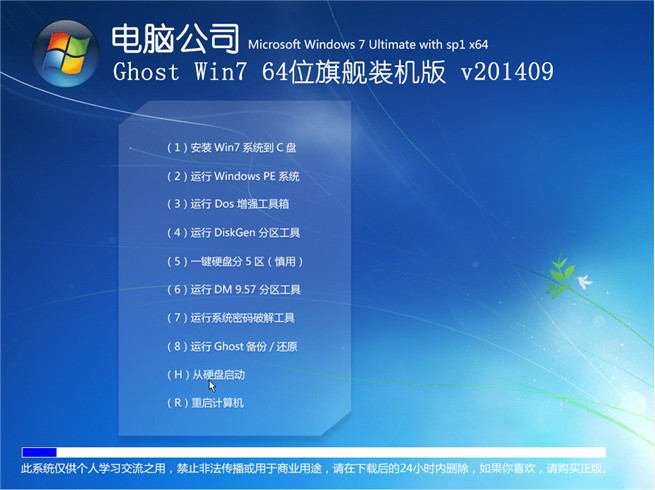 电脑公司V201
电脑公司V201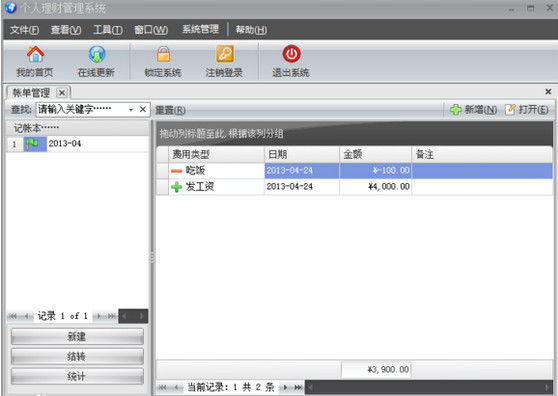 个人理财管理
个人理财管理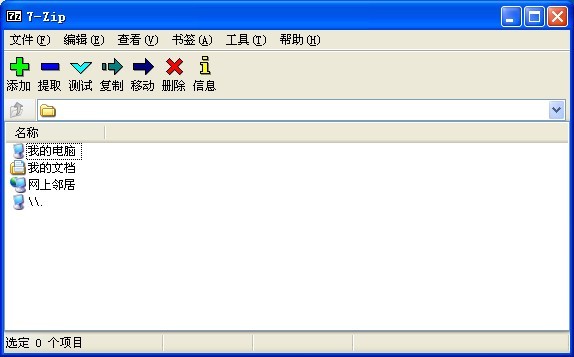 7-Zip V9.30
7-Zip V9.30  小白系统 gho
小白系统 gho 萝卜家园Ghos
萝卜家园Ghos 粤公网安备 44130202001061号
粤公网安备 44130202001061号