-
华硕笔记本系统重装win7教程
- 2016-11-03 23:00:14 来源:windows10系统之家 作者:爱win10
有用户问系统之家小编关于华硕笔记本系统重装win7教程,windows7专业版下载操作系统变得缓慢不堪了?出现各种莫名其妙的故障了?中毒了?许多用户遇到这些问题,只能求助于电脑店,如何解决呢?其实重装系统就可以很好的解决,下面就让小编为大家介绍华硕笔记本系统重装win7教程吧。
1.下载下来在电脑上的Win7系统文件一般为ISO压缩文件,我们先使用WinRAR解压,解压之后如下图:
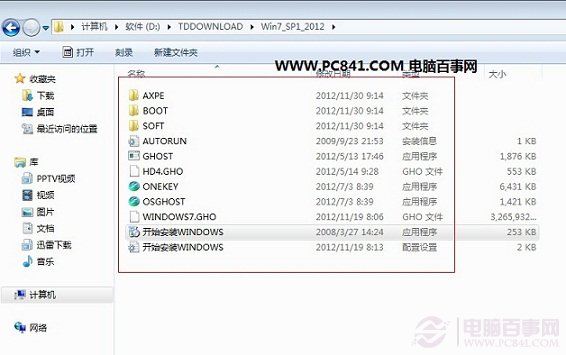
2.接下来将解压后的文件,提取所有文件到U盘根目录,并将里面名为bootmgr文件重命名为win7mgr(针对原版系统),如果不是原版系统,则请将解压后文件夹里面的**.GHOt文件(如上图为:WINDOWS7.GHO那个)复制到U盘GHO目录(如果没有请手工创建)下。并且将文件名改成"auto.gho"。最后重启系统从U盘启动选择【05 DOS下安装系统GHO到硬盘第一分区】也可以实现一键U盘系统安装。喜欢windows10系统的网友可以访问win10之家。
3.设置电脑从U盘启动,插上U盘启动电脑,进入选择菜单界面,选择【12】,然后在下一个界面中选择【2】进入WINPE安装Win7
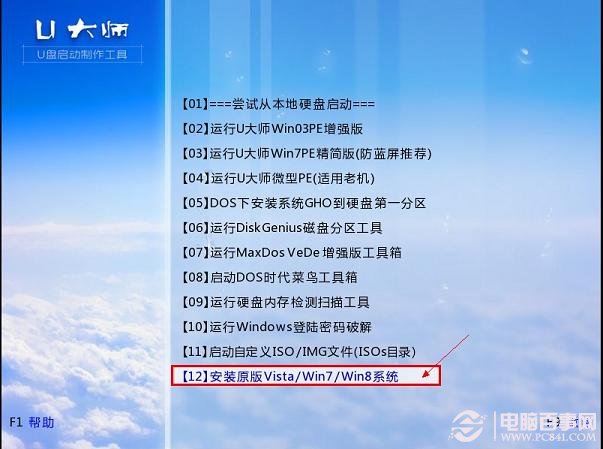
华硕笔记本系统重装win7教程图2
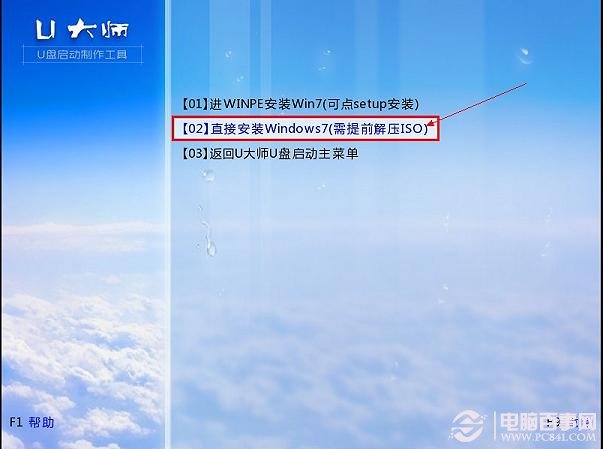
华硕笔记本系统重装win7教程图3
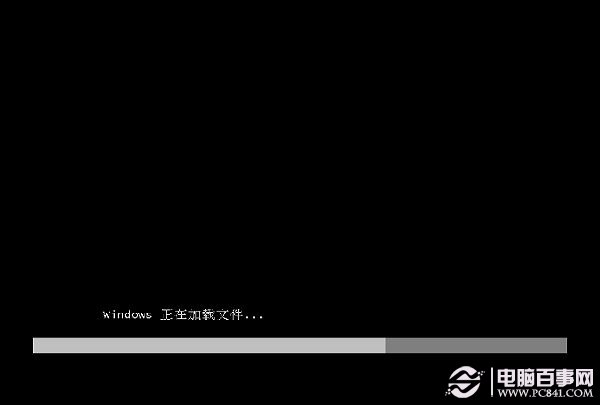
华硕笔记本系统重装win7教程图4

华硕笔记本系统重装win7教程图5
4.点击“开始安装”按钮,进行windows7纯净版64位系统安装

华硕笔记本系统重装win7教程图6
6.勾选“我接受许可条款”,单击“下一步”按钮

华硕笔记本系统重装win7教程图7
7.选择“自定义”安装
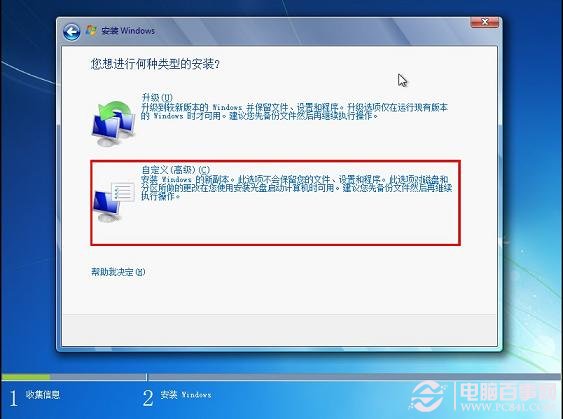
华硕笔记本系统重装win7教程图8
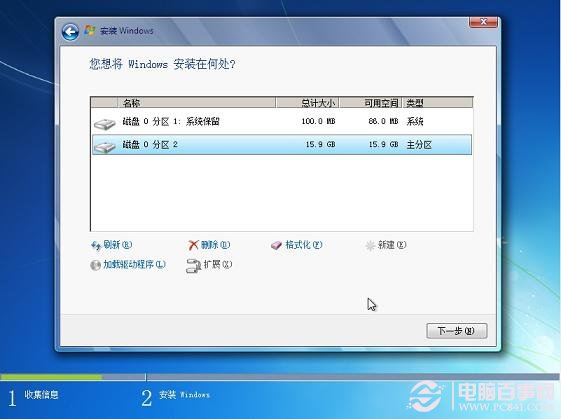
华硕笔记本系统重装win7教程图9
8.选择系统安装路径
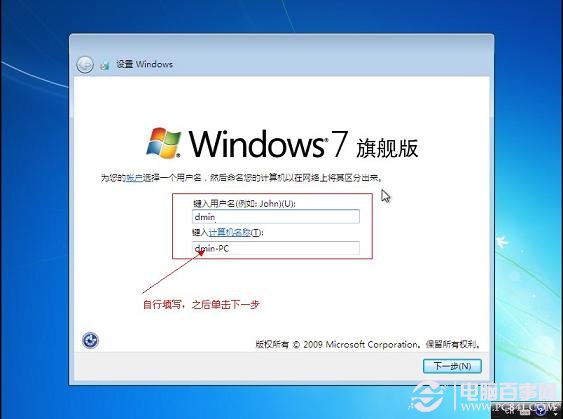
华硕笔记本系统重装win7教程图10
9.将事先准备好的密钥输入,点击“下一步”
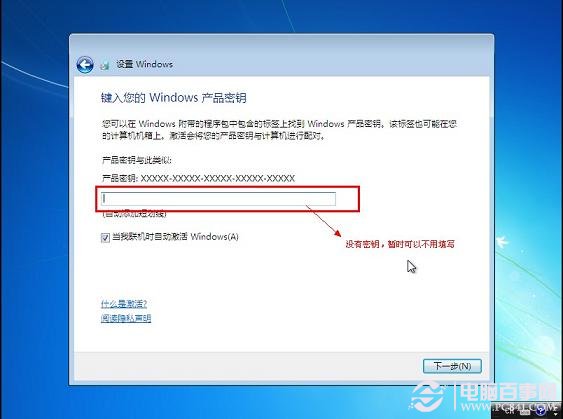
华硕笔记本系统重装win7教程图11
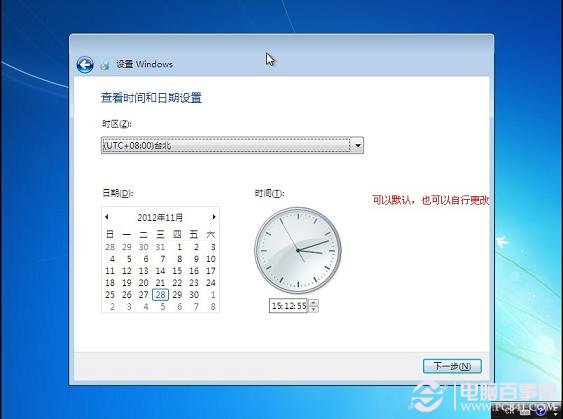
华硕笔记本系统重装win7教程图12
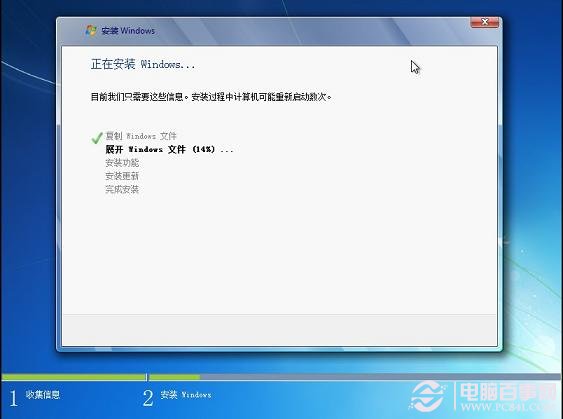
华硕笔记本系统重装win7教程图13

华硕笔记本系统重装win7教程图14

华硕笔记本系统重装win7教程图15

华硕笔记本系统重装win7教程图16
以上就是小编为大家介绍的华硕笔记本系统重装win7教程,华硕笔记本系统重装win7教程到这里就全部结束了,相信大家都有一定的了解了吧,好了,如果大家还想了解更多的资讯敬请关注系统之家官网吧。
猜您喜欢
- 处理Win8无法使用内置管理员账户打开M..2013-03-31
- 小编告诉你如何用U盘装win7系统..2017-08-24
- 电脑老是自动重启怎么办2020-07-18
- 最好的u盘启动方法有哪些2017-04-16
- 快速解决wan口未连接的问题..2016-08-08
- 系统文件,小编告诉你NTFS和FAT32的区..2018-05-29
相关推荐
- 系统之家32位win10下载 2016-11-24
- 没有可用的音频设备,小编告诉你没有可.. 2018-07-17
- 联想win7专业版64位最新下载.. 2016-12-31
- 如何使用u盘启动进入u盘pe系统.. 2017-04-24
- 一键重装系统xp哪个好 2017-07-06
- w7系统纯净版32位介绍 2017-07-30





 系统之家一键重装
系统之家一键重装
 小白重装win10
小白重装win10
 雨林木风 Ghost xp sp3旗舰版下载 v1904
雨林木风 Ghost xp sp3旗舰版下载 v1904 深度技术 Ghost win7 sp1 (64位)快速装机版2013.03
深度技术 Ghost win7 sp1 (64位)快速装机版2013.03 傲游浏览器测试版(Maxthon) v7.0.0.800官方BETA版
傲游浏览器测试版(Maxthon) v7.0.0.800官方BETA版 萝卜家园ghost win8 64位专业版下载v201709
萝卜家园ghost win8 64位专业版下载v201709 深度技术ghost Xp Sp3 专业装机版1712
深度技术ghost Xp Sp3 专业装机版1712 河鱼浏览器 v11.2官方版
河鱼浏览器 v11.2官方版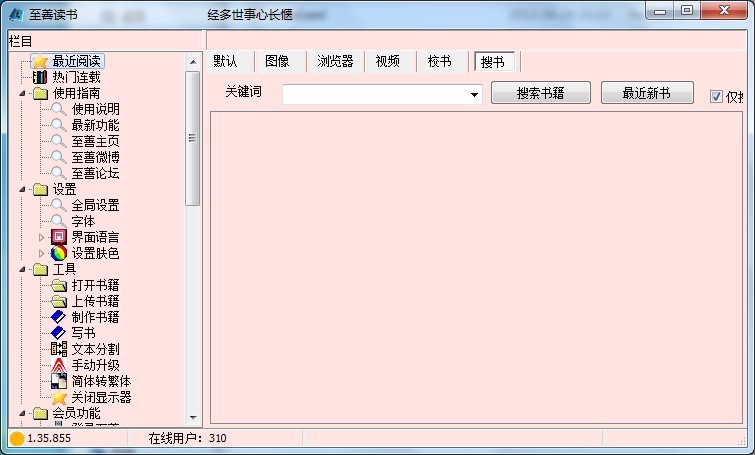 至善读书V1.3
至善读书V1.3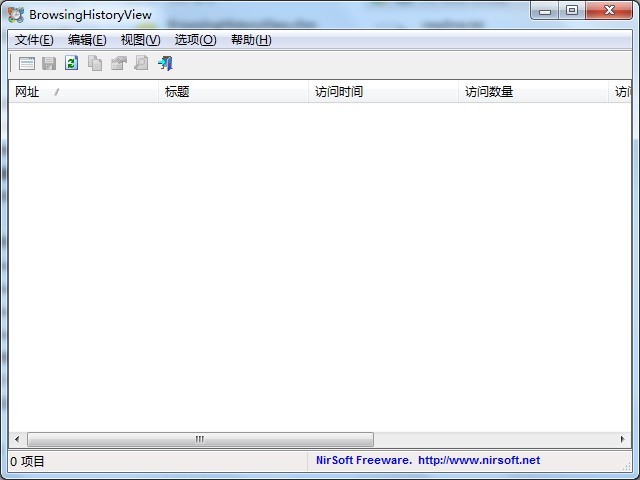 BrowsingHist
BrowsingHist 系统之家win1
系统之家win1 111安全浏览
111安全浏览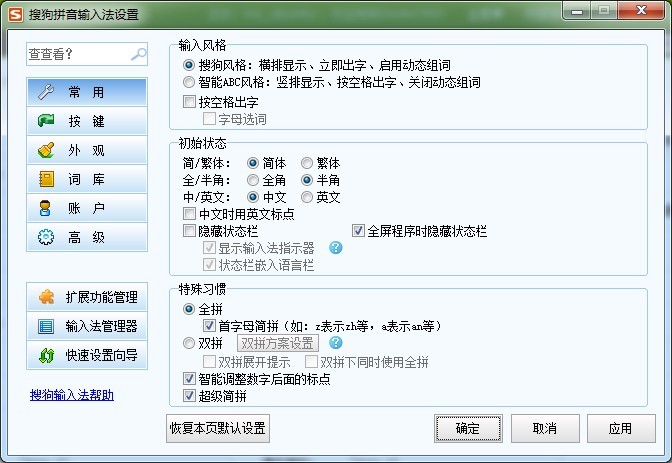 搜狗拼音输入
搜狗拼音输入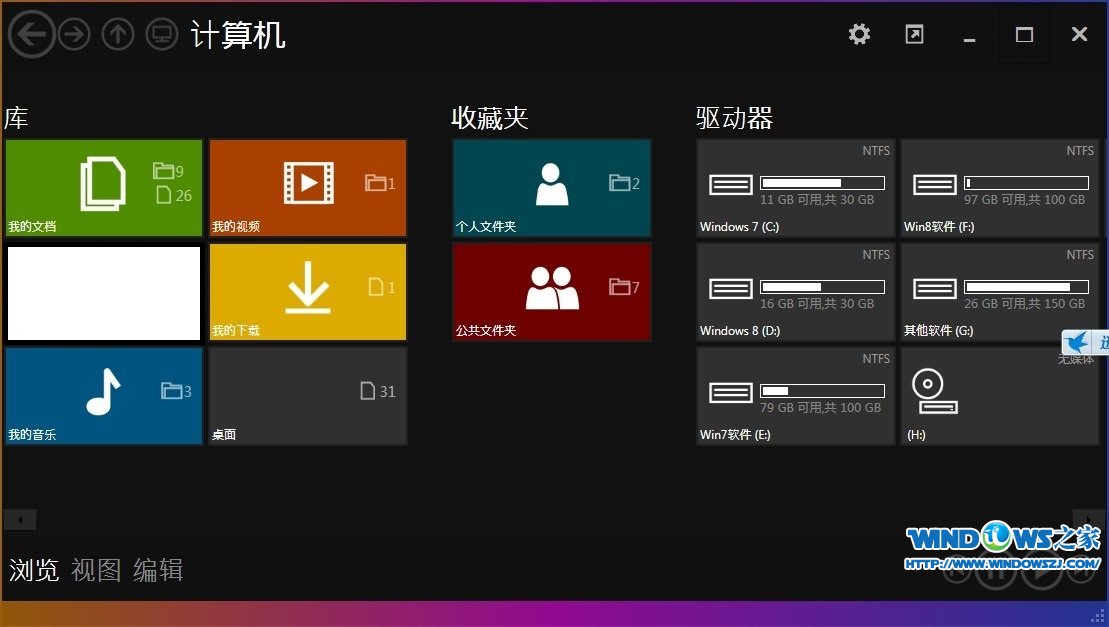 Immersive Ex
Immersive Ex 雨林木风ghos
雨林木风ghos 轻松推万能文
轻松推万能文 小白系统ghos
小白系统ghos 大白菜 ghost
大白菜 ghost 粤公网安备 44130202001061号
粤公网安备 44130202001061号